İçindekiler
Time Machine bozuk, yedeklemeleri geri almak için ne yapabilirim?
“Time Machine bozulduğunda Time Machine yedeklemelerini nasıl geri getireceğimi anlatabilir misiniz? Time Machine’im birkaç gün önce yeni yedekleme oluşturmamı istedi, bugün de çalışmayı durdurdu. Time Machine yedekleme diskini açmaya çalıştım ancak diski görmeme izin vermiyor. Yedeklemelerimi geri getirmek ve almak için ne yapabilirim? Yedekleme diskinde çok sayıda değerli fotoğraf ve video saklıyordum. Bozuk Time Machine diskini nasıl onaracağımı ve yedekleme verilerini nasıl geri getirebileceğimi biliyor musunuz? Lütfen bana yardım edin. Çok teşekkür ederim.”
Time Machine’in bozulduğunu anlamanıza yardımcı olabilecek bazı temel belirtiler şunlardır:
Time Machine yedeklemesi tamamlanamadı
Time Machine yeni yedeklemeler oluşturmak istiyor
Time Machine diski veya harici aygıt tanınmıyor
Kayıp veya kaybolan Time Machine yedeklemesi
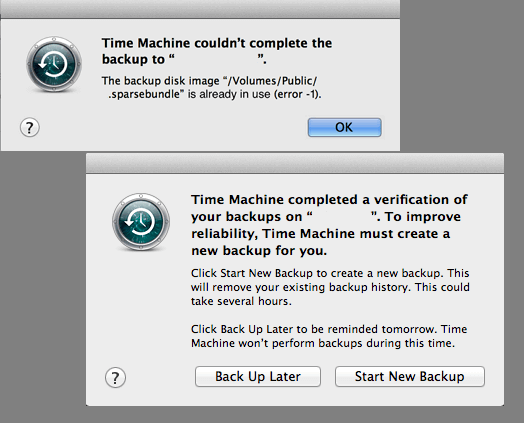
EaseUS sıradan kullanıcıların Time Machine’in bozulması ve yedeklemelerin kaybolması sorununu çözmelerini kolaylaştırır. Bu sorunları zahmetsizce çözmek için okumaya devam edin ve sonraki iki bölümü takip edin.
Bölüm 1 . Kaybolan veya kayıp Time Machine yedeklemelerini geri getirme
Time Machine’e erişemediğinizde veya Time Machine bozulduğunda, önce yedekleme verilerini geri getirmeniz şiddetle tavsiye edilir. Nasıl?
1 . Yöntem Mac diski veya harici harddiskten kaybolan Time Machine yedeklemelerini geri getirme
Time Machine yedekleme diski açılıyor ancak hiçbir şey görünmüyorsa, en iyi yol tarayıp kaybolan tüm Time Machine Backups.backupdb dosyalarını geri yüklemektir. Burada kullanıcıların sadece 3 adımda farklı durumlardan kaybolan tüm verilerini geri getirmelerine yardımcı olan EaseUS Data Recovery Wizard for Mac’i denemenizi öneriyoruz. EaseUS Data Recovery Wizard for Mac’i ücretsiz indirin ve şimdi Time Machine yedeklemelerini geri yükleyin:
Adım 1. Veri ve dosyalarınızı kaybettiğiniz diski (dahili HDD/SSD veya çıkarılabilir depolama birimi olabilir) seçin. Tara butonuna tıklayın.
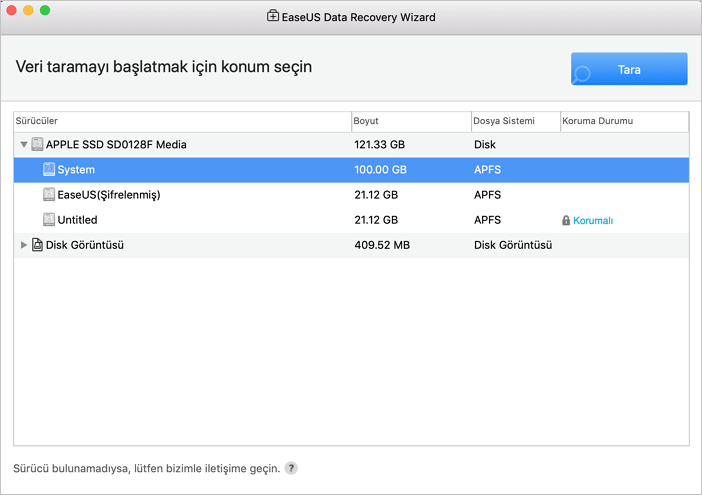
Adım 2. Mac için EaseUS Veri Kurtarma Sihirbazı, seçtiğiniz disk birimini hemen tarar ve tarama sonuçlarını sol bölmede gösterir.
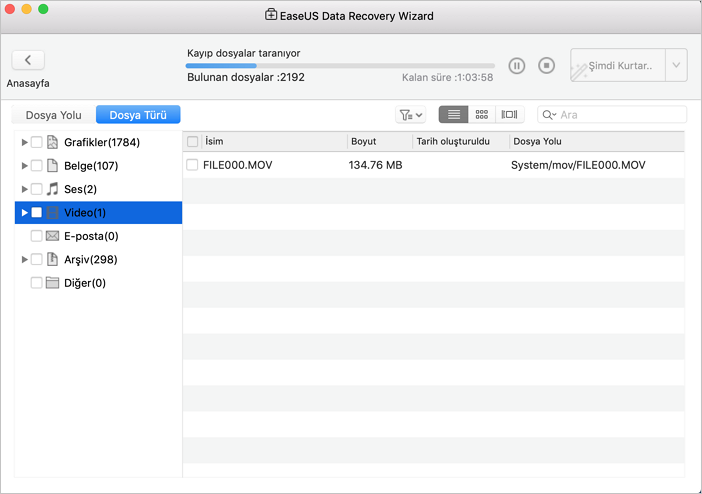
Adım 3. Tarama sonuçlarında, dosyaları seçin ve geri getirmek için Şimdi Kurtar butonuna tıklayın.
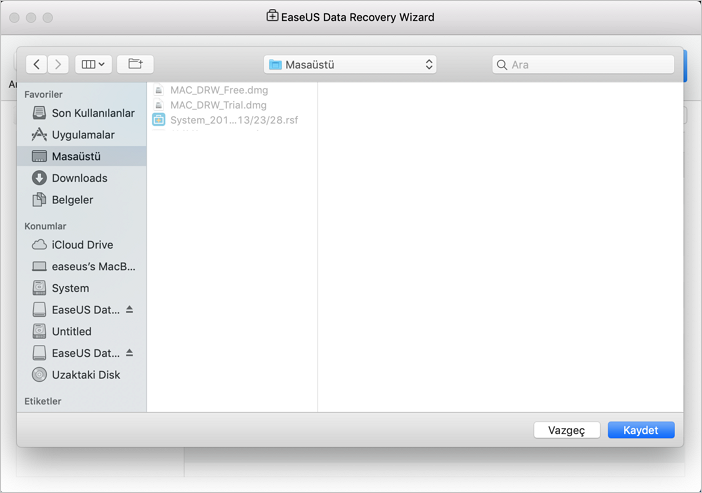
2 . Yöntem Tanınmayan Time Machine diski veya harici harddiski onarma
Time Machine yedekleme diski veya harici harddiski tanınmadığında, disk izlencesi ile önce diski Mac’e bağlayabilir ardından Time Machine diskinde İlk Yardım’ı çalıştırabilirsiniz.
1 . Time Machine yedekleme harici harddiski Mac’e bağlayın. Disk İzlencesini başlatın, sol bölmede harici harddiski denetleyin.
Harici harddiski gri renkte, adsız olarak işaretlenmiş şekilde göreceksiniz. (Adsız Mac bilgisayara bağlanmamış anlamına gelir.)
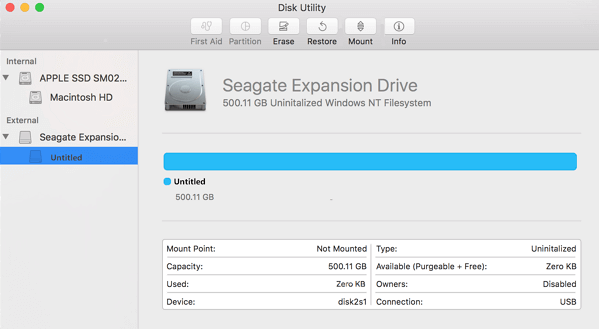
2 . Adsız harici harddiski seçin ve Disk İzlencesi çubuğundan “Bağla” butonuna tıklayın.
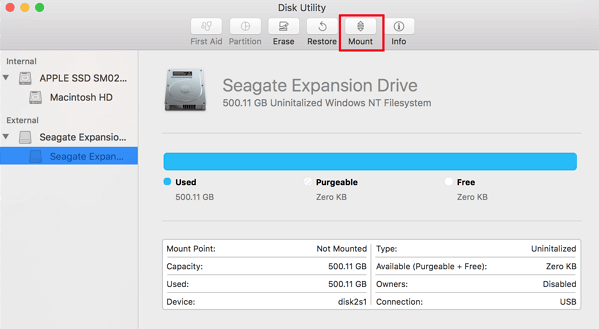
3 . Disk İzlencesinin sol bölmesinde sürücü seviyesinde Time Machine diski seçin ve İlk Yardım’ı çalıştırın.
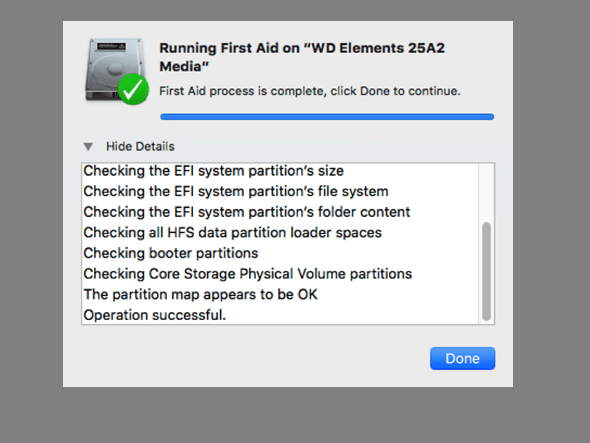
4 . Birim seviyesinde Time Machine diski seçin ve İlk Yardım’ı çalıştırın.
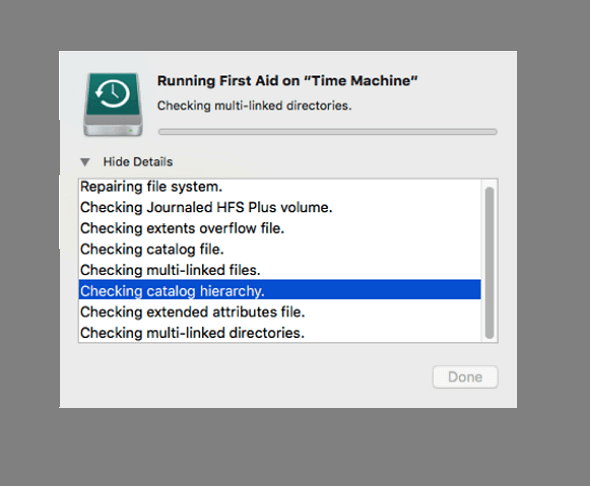
İşlemin tamamlanmasını bekleyin, Mac bilgisayarın yedekleme diskinizi tanıyıp tanımadığını denetleyin ve Time Machine’i tekrar açın. Time Machine hala düzgün çalışmıyorsa, okumaya devam edin ve Bölüm 2’deki yöntemleri takip ederek bu sorunu çözün.
Bölüm 2 . Bozuk Time Machine’i Onarma
Mac’te Time Machine bozulduğunda bazı profesyonel kullanıcılara göre komutlarla düzeltilebilir.
İşte ‘Time Machine bozuk’ sorunlarının çoğunun çözülmesine yardımcı olabilecek üç hızlı erişim:
1 . Time Machine yeni yedeklemeler oluşturmak istiyorsa, Yeni yedekleme oluştur’a tıklayarak yeni yedekleme başlatın. Bu şekilde sorunsuz çalışabilir.
2 . Time Machine’i birkaç kez yeniden başlatmak da yardımcı olabilir. Time Machine’i Açık-Kapalı-Açık konumuna getirmeniz ardından Time Machine’i yeniden başlatmanız gerekebilir.
3 . Time Machine’i onarmak için bir başka çözüm de Time Machine ile yeni sabit diski yedekleme diski olarak ayarlamaktır.
Terminal komutu ile bozuk Time Machine’i onarma
Mac’te Time Machine yanıt vermiyor hatta çalışmıyorsa, bozuk Time Machine’i onarmak zordur ama yine de Terminal komutu ile çözülebilir.
Uyarı:
İşleme başlamadan önce, Time Machine’i duraklatmanız gerekir: Time Machine Tercihleri > Time Machine ‘KAPALI’ olarak değiştirin.
1 . Mac’te Terminal’i açın ve $ sudo su - komutunu girip Return’e basın.
2 . $ chflags -R nouchg "/Volumes//.sparsebundle" yazıp Return’e basın.
TM adını bilmiyorsanız, Time Machine Tercihlerine gidin ve kontrol edin. Veya $ ls “/Volumes//" yazıp Return’e basın.
3 . $ hdiutil attach -nomount -readwrite -noverify -noautofsck “/Volumes//.sparsebundle" yazıp Return’e basın.
4 . Aşağıdaki komutu girin ve her zaman Return’a basın:
/dev/disk5 GUID_partition_scheme
/dev/disk5s1 EFI
/dev/disk5s2 Apple_HFS
5 . $ fsck_hfs -drfy /dev/diskxs2 girin ve Return’e basın. Bundan sonra, ‘Birim başarı bir şekilde onarıldı’ mesajını alırsanız tebrikler.
Ancak Terminal ‘Birim onarılamadı’ uyarısını verirse, sonraki komut ile devam edin.
6 . $ fsck_hfs -p /dev/diskxs2 girin ve Return’e basın.
7 . $ fsck_hfs -drfy /dev/diskxs2 girin ve Return’e basın. İşlemin tamamlanmasını bekleyin.
8 . $ vi “/Volumes//.sparsebundle/com.apple.TimeMachine.MachineID.plist" girin ve Return’e basın.
Bu dosyanın tam değerini 0 olarak değiştirin.
Sonuç
Bu sayfa Time Machine’in bozulması ve Time Machine yedeklemelerinin kaybolması sorununu çözmenize yardımcı olacak güvenilir ipuçları ve yöntemler sunar. Time Machine ile ilgili daha fazla sorununuz varsa, rahat olun, aşağıdaki ipuçları yardımcı olabilir:
Time Machine Yedeklemeye Hazırlanıyorda Takıldı
Silinen Time Machine Yedeklemesini Geri Getirme
Time Machine olmadan Mac’i Yedekleme
İlgili Makaleler
-
Formattan Sonra Veri Kurtarma | Formatlanmış Hard Diskten Veri Kurtarma
![author icon]() Ezgi Bıçakcı/2019/07/08
Ezgi Bıçakcı/2019/07/08
-
Veri Kurtarma için En İyi Online Veri Kurtarma Aracı [2019]
![author icon]() Ezgi Bıçakcı/2019/07/25
Ezgi Bıçakcı/2019/07/25
-
Windows için En İyi 5 Veri Kurtarma Programı
![author icon]() Ezgi Bıçakcı/2021/05/24
Ezgi Bıçakcı/2021/05/24
-
Windows 10/8/7 ve Mac’te Kalıcı Olarak Silinen Dosyaları/Klasörleri Programsız Geri Getirme
![author icon]() Ezgi Bıçakcı/2021/05/18
Ezgi Bıçakcı/2021/05/18