İçindekiler
Seagate harici sabit diskleri benzersiz hızları ve güvenilir depolama özellikleriyle bilinir. Seagate harici sabit disklerinin yardımıyla en sevdiğiniz müzikleri, videoları, fotoğrafları ve diğer önemli belgeleri hiçbir güçlük çekmeden kaydedebilirsiniz. Harici sabit diskler seyahat ederken de kullanışlıdır. Normal şartlarda, harici sabit diski Mac sisteminize bağladığınızda otomatik olarak algılanır. Ancak, Seagate harici sabit disklerinin Mac sistemlerinde çalışmadığı birçok durum vardır. Çözümlere geçmeden önce, bağlantı başarısızlığının çeşitli nedenlerini bilmek önemlidir. Seagate harici sabit diskinin Mac'te görünmemesine neden olan genel nedenlerden bazıları şunlardır:
- Mantıksal Hata: Mantıksal hatalardan bazıları virüs saldırıları, yanlışlıkla biçimlendirme, bozulma, bağlama hataları ( com.apple.diskmanagement.disenter hatası 119930868 gibi) ve daha fazlasını içerir.
- Fiziksel Hasar: Seagate harici sabit diskinizin USB portunun hasar görebileceği birçok durum vardır. Aşırı ısınma ve su hasarı nedeniyle sabit diskin tamamen hasar görme olasılığı da yüksektir.
Harici sabit diskin Mac'te görünmemesinin kesin nedenini bulmak zor ve yorucu olabilir. Sorunu düzeltmek ve Seagate harici sabit diskinizi sorunsuz bir şekilde kullanmak için çeşitli yöntemleri ve adımları izleyebilirsiniz.
Basit Seagate Harici Sabit Sürücünüzü Kontrol Edin
Bazen Seagate sabit disk sürücüsü basit sebeplerden dolayı Mac'te görünmez. Bağlantı kopmuş olabilir veya Mac sisteminiz sabit diski tanıyamayabilir. Seagate harici sabit disk sürücünüzün içeriden hasar görmediğinden emin olmak için yapmanız gereken basit kontrollerden bazıları şunlardır.
- Yeniden Takma : Harici Seagate sabit diskinizi ilk kez taktığınızda çalışmadığı birçok durum vardır. Harici diskinizi yeniden takmanız ve bağlantı durumunu kontrol etmeniz önerilir
- Başka Bir USB Portu veya Kablo Değiştirin : Bazen hatalı USB bağlantı kabloları ve Mac portları Seagate harici sabit disk bağlantı hatasına neden olan sebeplerdir. Kullanıcılara Mac portlarını kontrol etmeleri ve sabit disk kablolarını değiştirmeleri önerilir
- Harici Sabit Sürücüyü Başka Bir Bilgisayarda Test Edin : Bağlantı hatasının sabit sürücü hasarıyla mı yoksa Mac sistemiyle mi ilişkili olduğunu kontrol etmek için Seagate harici sabit sürücünüzü başka bir bilgisayarda test etmelisiniz. Sabit sürücü başka bir sistemde verimli bir şekilde çalışıyorsa Mac yapılandırmanızı kontrol etmelisiniz.
- Mac'inizi Yeniden Başlatın: Yukarıda belirtilen noktalara rağmen harici sabit diskiniz çalışmıyorsa, Mac'inizi yeniden başlatın ve sabit diski yeniden bağlayın.
Tüm basit çözümleri uyguladıktan sonra bile harici Seagate sabit diskiniz Mac'te görünmüyorsa, sabit diskinizin çalışmasını sağlamak için aşağıda listelenen gelişmiş adımları ve yöntemleri kontrol etmelisiniz.
Ayrıca, Mac'te görünmeyen bir Seagate harici sabit disk sorununu çözmenize yardımcı olacak bir video eğitimi de sağlıyoruz. Bir göz atın:
- 00:26 Seagate sabit diski neden görünmüyor
- 00:35 Seagate diskinin görünmemesini düzeltmek için 4 hızlı çözüm
- 01:27 Finder Ayarlarını Kontrol Edin
- 01:36 Seagate sabit diskini takın
- 01:53 First Aid ile disk hatalarını kontrol edin
- 02:12 Seagate sabit diskini silin
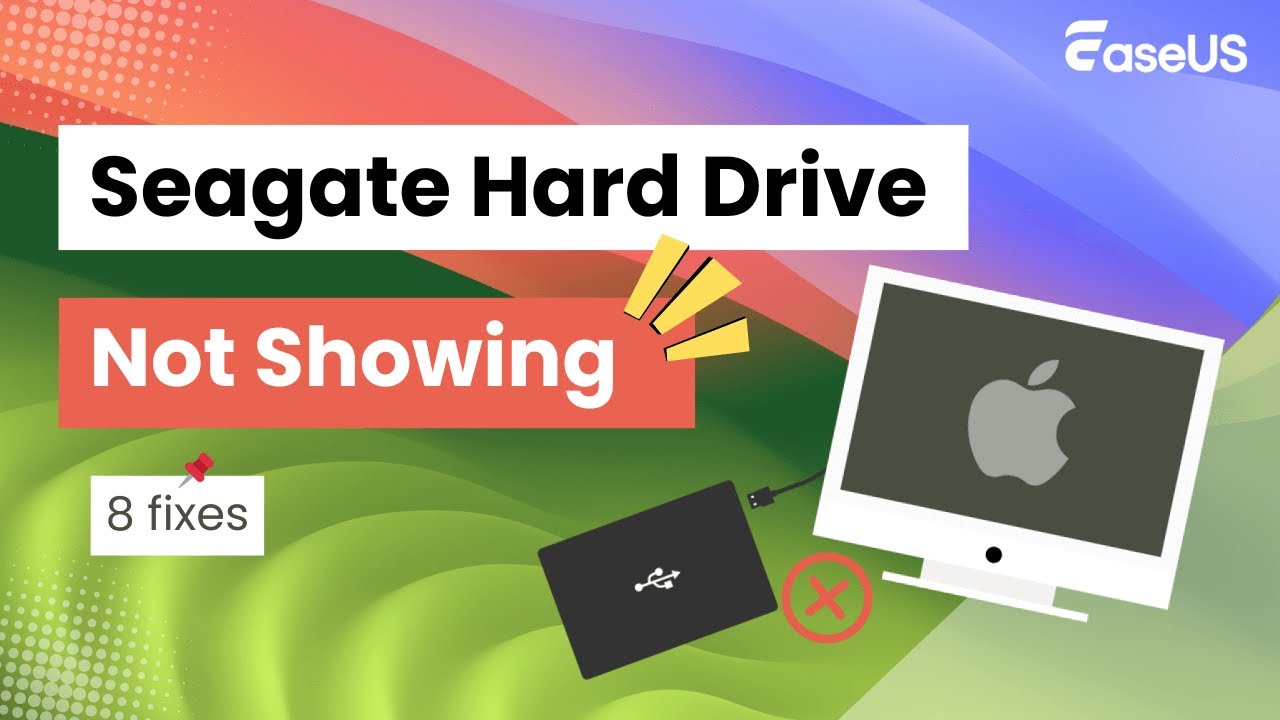
Seagate Harici Sabit Sürücünün Mac'te Görünmemesi Sorununun Düzeltilmesi
Kullanıcıların Seagate sabit diskinin Mac'te görünmemesi sorununu çözmek için uygulayabilecekleri çeşitli gelişmiş adımlar ve yöntemler vardır. Çeşitli yöntemler aşağıda listelenmiştir.
Yöntem 1. Finder'da Tercih Ayarlarını Değiştirme
Seagate harici sürücünüz Mac'te görünmüyorsa, Mac bulucudaki tercih ayarlarını değiştirmeniz gerekir. Tercih ayarlarını değiştirmek için şu adımları izleyin:
Adım 1. Finder'a gidin ve ardından Tercihler sekmesi altındaki Kenar Çubuğu seçeneğine tıklayın.
Adım 2. Finder'da Seagate harici sabit disklerini göstermek için 'Kenar Çubuğu'nda bulunan 'Harici Disk' seçeneğini işaretleyin.
Adım 3. 'Genel Sekmesine' geri dönün ve 'Masaüstünde Bu Öğeleri Göster' altında 'Harici Diskler'i işaretleyin.
Adım 4. Adımları izlediğinizde, bağlı Seagate harici sabit diskiniz Mac masaüstünde görünecektir.
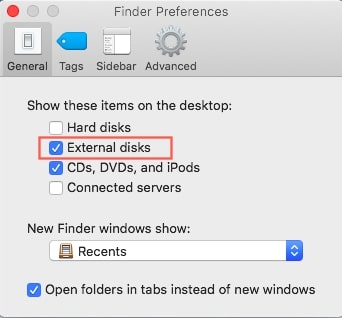
Yöntem 2. Disk Utility'yi Kullanarak Harici Sabit Sürücüyü Bağlama
Seagate harici sabit diskiniz disk yardımcı programında görünüyorsa, sabit diskinizde ciddi bir sorun olmadığı için rahat bir nefes alabilirsiniz. Genellikle, durumlarda Seagate sabit diskini takmak onu erişilebilir hale getirir. Çoğunlukla, işletim sistemi USB'yi taktığınızda sabit diski otomatik olarak takar. Ancak, Seagate sabit diskiniz takılı değilse, sabit diski takmak için manuel prosedürleri takip edebilirsiniz. Harici bir sabit diski takmak için aşağıda belirtilen adımları izleyin:
Adım 1. Disk İzlencesi sekmesini açın.
Adım 2. Sekme açıldığında, Disk Utility'de harici sürücüye sağ tıklayın ve Bağla'yı seçin. Ayrıca pencerenin üst kısmındaki 'Bağla' düğmesine de tıklayabilirsiniz.

Yöntem 3. Seagate Harici Sabit Sürücüyü Onarmak İçin İlk Yardım Çalıştırma
Seagate harici sürücünüz, Disk Utility'yi kullanarak sabit sürücüyü manuel olarak bağladıktan sonra bile Mac'te görünmüyorsa, sabit sürücünüzde disk hataları olabilir. Rahatlamak için, 'First Aid' olarak bilinen yerel disk onarım aracını kullanarak Seagate harici sabit sürücünüzü onarabilirsiniz. Sabit sürücüyü First Aid kullanarak onarmak için adımları izleyin.
Adım 1. Dock'taki Launchpad simgesine gidin ve Diğer Seçeneği arayın.
Adım 2. Disk İzlencesi'ni bulun ve açın.
Adım 3. Takılamaz Seagate harici sabit sürücüyü seçin ve üst taraftaki İlk Yardım'ı seçin.
Adım 4. Sabit sürücüyü onarmak için Çalıştır'a tıklayın.
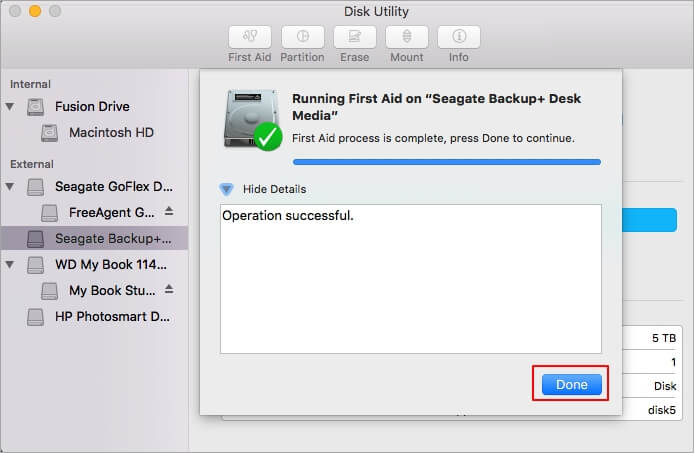
Yöntem 4. Seagate Harici Sabit Sürücüyü Mac Destekli Bir Dosya Sistemine Yeniden Biçimlendirme
First Aid Seagate harici sabit diskini onarmada başarısız olsa bile, harici sabit diski yeniden biçimlendirmeniz önerilir. Harici sabit diski Mac destekli bir dosya sistemine yeniden biçimlendirmek için şu adımları izleyin:
Adım 1. Seagate harici sabit diskini bağlayın ve Launchpad simgesinden Disk İzlencesi seçeneğini bulun.
Adım 2. Bağlı Seagate sabit diskinizi seçin ve Sil seçeneğine tıklayın.
Adım 3. Sabit disk adını düzenleyin ve Mac sisteminizle uyumlu bir format seçin.

Adım 4. Biçim sistemini seçtikten sonra Sil butonuna tıklayın.
Adım 5. Bitti’ye tıklayın ve işlemi tamamlayın.
Ancak Seagate harici sabit diskini yeniden biçimlendirmeden önce, herhangi bir komplikasyonu önlemek için kullanıcıların önemli verilerini yedeklemeleri önerilir.
Mac'te Seagate Harici Sabit Sürücüsünden Veriler Nasıl Kurtarılır
Seagate harici sabit diskinin bazı bağlantı hataları veri kaybına neden olur. Kurtarmak için, Mac için EaseUS Data Recovery Wizard kullanıcıların tüm önemli verilerini yedeklemelerine olanak tanır. EaseUS'un veri kurtarma yazılımı, biçimlendirilmiş sabit disk Mac'i kurtarma , işletim sistemi çökmesinden kurtarma, ham disk ve daha fazlası gibi farklı kurtarma türlerini destekler. Mac kullanıcıları, EaseUS Data Recovery Wizard'ın yardımıyla 250'den fazla farklı dosya türünü kurtarabilir. Seagate harici sabit diskinden veri kurtarmak için kullanıcıların üç basit adımı izlemesi gerekir ve kurtarma işlemi başlayacaktır.
Adım 1. Kayıp dosyaları arayın
Harici sabit sürücünüzü Mac'inize doğru şekilde bağlayın. Mac için EaseUS Data Recovery Wizard'ı başlatın ve harici sabit sürücüyü seçin. Ardından, harici cihazlarınızdaki kayıp/silinen dosyaları bulmak için "Kayıp dosyaları ara"ya tıklayın.
Not: Veri kurtarmadan önce, daha fazla veri kaybını önlemek için harici sabit sürücünüzün yedeğini oluşturmak üzere sol kenar çubuğundan "Disk Yedekleme"ye tıklamanız daha iyi olur. Harici sabit sürücüyü yedekledikten sonra, yazılım harici sabit sürücünüzün yedeğinden verileri kurtarabilir ve harici sabit sürücüyü çıkarıp tekrar kullanabilirsiniz.

Adım 2. Kayıp dosyaları filtreleyin ve bulun
Taramadan sonra, tüm dosya türleri sol panelde sunulacaktır. Harici aygıtlarınızda istediğiniz dosyaları bulmak için dosya türünü seçin.

Adım 3. Önizleme ve kurtarma
Dosyaya tıklayın ve önizlemesini yapın. Ardından, kurtarmak istediğiniz dosyaları seçin ve "Kurtar" düğmesine tıklayın. Verilerinizi yerel ve bulut sürücülerine kaydedebilirsiniz.

Çözüm
Seagate harici sabit diskinin Mac'te görünmemesine yol açabilecek birden fazla neden vardır. Ancak, bağlantı hatası sorununu düzeltmenin birçok yolu vardır. Seagate harici sabit diskiniz Mac'te görünmüyorsa, makalede listelenen yöntemlerden herhangi birini takip edebilirsiniz. Bağlantı sürecinde verilerinizi kaybederseniz, EaseUS Data Recovery Wizard'ı kullanabilir ve önemli verilerinizi geri alabilirsiniz.
İlgili Makaleler
-
Fujifilm Kameradan Silinen Fotoğraflar Nasıl Kurtarılır | Fujifilm Fotoğraf Kurtarma
![author icon]() Mike/2024/09/24
Mike/2024/09/24
-
Bağladığınız Disk Bu Bilgisayar Tarafından Okunamadı [4 Kanıtlanmış Yol]
![author icon]() Mike/2024/09/20
Mike/2024/09/20
-
Geri Dönüşüm Kutusu Kurtarma Programı Full Ücretsiz İndirin
![author icon]() Ezgi Bıçakcı/2022/09/21
Ezgi Bıçakcı/2022/09/21
-
Windows 10/11'de Geri Dönüşüm Kutusu Nerede, Geri Dönüşüm Kutusu Nasıl Bulunur ve Açılır
![author icon]() Mike/2024/09/19
Mike/2024/09/19