İçindekiler
Sabit disk arızası veya bozulması her Mac veya Windows kullanıcısı için en büyük kabustur. Bozulmuş bir sabit disk nedeniyle tüm verilerinizi kaybedebilirsiniz.
Bu nedenle, verilerinizi kolayca geri yükleyebilmeniz için sabit sürücünüzü düzenli olarak yedeklemeyi alışkanlık haline getirmelisiniz. Ayrıca, bozulmuş Mac sabit sürücüsünü zamanında onarmak için erken disk arızası işaretlerini tanıdığınızdan emin olun, örneğin:
- Disk İzlencesi'nde 'Hata: Bu diskin onarılması gerekiyor' gibi hatalar almaya başladığınızda
- Herhangi bir dosya, klasör veya bölüm erişilemez hale gelir veya gizemli bir şekilde kaybolur
- Mac'inizde bazı programlar veya uygulamalar anormal şekilde çalışıyorsa
- Mac işletim sistemi kararsız hale geliyor
- Mac önyükleme sırasında sabit sürücüyü tanıyamıyor
- Sabit diskten bazı gıcırtı veya inleme sesleri geliyor
- MacBook'unuz uzun süre çalıştırıldığında daha fazla ısınır
- En kötü durumda, Mac'inizden yanık plastik kokusu gelir
Bu sabit disk bozulma belirtilerinden herhangi birini yaşıyorsanız, acele edin ve Mac'te bozuk bir sabit diski nasıl düzelteceğinizi öğrenin. Neyse ki, bu gönderi, bozuk sabit diskinizi kısa sürede düzeltmek için mükemmel yöntemi bulmanıza yardımcı olacak. Hadi, Mac sabit diskinizi hemen düzeltelim!
Mac'te Bozuk Sabit Sürücü Disk İzlencesi ile Nasıl Onarılır?
Disk Utility, yerleşik bir Mac onarım aracıdır. Sabit sürücüyü tarayabilir ve biçimlendirme ve dizin yapısıyla ilgili çoğu sürücü hatasını düzeltebilir. Bu program ayrıca, birden fazla uygulama beklenmedik şekilde kapandığında, harici aygıtlar çalışmadığında veya Mac'iniz başlatılmadığında belirli disk hatalarını da düzeltebilir.
Disk Utility, diskinizin karşılaşabileceği tüm sorunları tarayabilir ve onarabilir. Dahası, bozuk bir sabit diski Disk Utility ile düzeltmek oldukça basittir:
Adım 1. Disk Utility'yi başlatın
Uygulama klasörünüzün altındaki İzlenceler klasöründen Disk İzlencesi'ni başlatın. Ancak Mac'iniz başlatılmazsa, macOS Kurtarma'dan Disk İzlencesi'ne erişebilirsiniz.
Bunu yapmak için, öncelikle Apple silikonlu veya Intel işlemcili bir Mac kullanıp kullanmadığınızı belirleyin. Her iki durumda da uygun adımlar şunlardır:
- Apple silikon kullanıcılarının Mac'i açmaları ve başlangıç seçenekleri penceresini görene kadar güç düğmesini basılı tutmaları gerekir. Sonra, Seçenekler düğmesine tıklayın ve ardından Devam'a tıklayın.
- Intel işlemci kullananların Mac bilgisayarlarını açtıktan hemen sonra Command ve R tuşlarına basmaları gerekiyor.
macOS'ta şifresini bildiğiniz bir kullanıcı hesabı seçmeniz ve ardından İzlenceler penceresinden Disk İzlencesi'ni seçmeniz gerekiyor.

Adım 2. Sabit diskinizi seçin
Görünüm Seç > Tüm Aygıtları Göster'e gidin. Bu Disk İzlencesi kenar çubuğu Mac'inizde bulunan tüm diskleri veya depolama aygıtlarını gösterecektir. Burada her diskin altında, o diskin kapsayıcılarını ve birimlerini görebilirsiniz.

Adım 3. Birimleri, kapsayıcıları ve diskleri onarın
Düzeltmek istediğiniz disk için, diskteki son birimi seçin ve İlk Yardım butonuna tıklayın.
Hatalar için birimi kontrol etmek üzere Çalıştır'a tıklayın. Disk Utility birimi kontrol etmeyi bitirdiğinde, diskteki her birimi ve ardından diskteki her kapsayıcıyı kontrol edin. Ve son olarak, tüm diski kontrol edin.
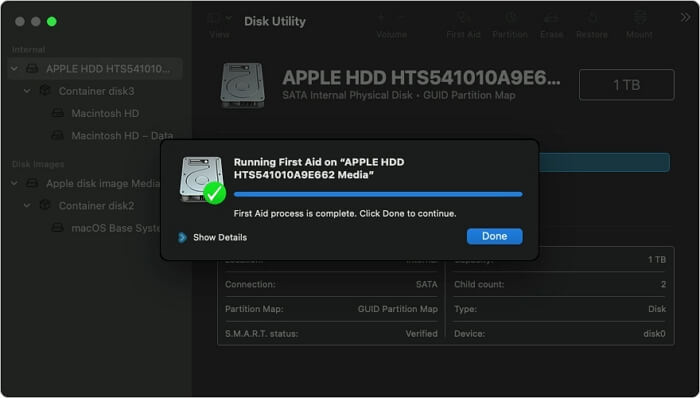
Disk Utility Sabit Sürücüyü Onaramadığında Ne Yapılmalı
Disk Utility, hasarlı sabit sürücünüzü onarmanın en hızlı ve en basit yollarından biridir. Ancak bazen Disk Utility sürücünüzü onaramaz veya İlk Yardım işlemi başarısız olabilir. Bu durumda, Apple önce bozulmuş sabit sürücüyü yedeklemenizi ve ardından yedekleme dosyalarından verileri kurtarmadan önce biçimlendirmenizi önerir.
Ancak, sabit disk bozulmadan önce bir Time Machine yedeklemesi yapmanız gerekir. Bunun nedeni, sabit disk bozulduktan sonra Time Machine'i kullanarak onu yedekleyememenizdir.
Yani, Mac sabit sürücünüzü daha önce yedeklemediyseniz, verilerinizi geri yüklemenin bir yolunuz hala var. Evet, üçüncü taraf veri kurtarma yazılımını kullanarak, Time Machine yedeklemesi olmadan bozulmuş sabit sürücünüzü onarabilir ve geri yükleyebilirsiniz.
İşte EaseUS Data Recovery Wizard for Mac mükemmel veri kurtarma yazılımıdır. Sabit diskiniz macOS X'e bağlanabildiği sürece, bu araç fiziksel olarak hasar görmüş sürücüden bile veri kurtarabilir.
Ayrıca, hasarlı Time Machine sabit disklerini ve USB flash sürücülerini veya SD kartlarını kurtarabilir. Ayrıca, araç şunları sunar:
- Kayıp verileri bulmak için hızlı tarama hızı
- Tarama sonuçlarını dışa ve içe aktarın
- Boşaltılan Çöp Kutusundan kaybolan verileri kurtarın
- Kaydedilmemiş Word belgesini kurtarın
- Sezgisel kullanıcı arayüzü kurtarma sürecini kolaylaştırır, vb.
EaseUS Data Recovery Wizard for Mac'i kullanarak Mac'inizdeki sabit diskinizi şu şekilde kurtarabilirsiniz:
Adım 1. Taranacak konumu seçin
Mac için EaseUS Data Recovery Wizard'ı başlatın ve verilerinizi kaybettiğiniz sabit disk, SSD, SD kart, USB flash sürücü veya TF kartı seçin. Taramayı başlatmak için "Kayıp dosyaları ara"ya tıklayın.
Not: Veri kurtarmadan önce, daha fazla veri kaybını önlemek için Mac'inizin yedeğini oluşturmak üzere sol kenar çubuğundan "Disk Yedekleme"ye tıklamanız daha iyi olur. Yedeklemeden sonra, yazılım Mac yedeklemesinden verileri kurtarabilir ve bilgisayarınız yeni verileri tekrar yazabilir.

Adım 2. Kayıp Mac verilerini filtreleyin
Yazılım, MacBook/iMac'te kaybolan verileri otomatik olarak tarayacaktır. Tarama tamamlandığında, istenen verileri "Tür" ve "Yol" düğmeleriyle filtreleyin.

Adım 3. Kayıp verileri veya dosyaları kurtarın
Bir dosyayı önizlemek için çift tıklayın. Ardından, kaybolan verileri başka bir yere geri yüklemek için "Kurtar" düğmesine tıklayın.

Bonus İpucu: Mac Dosyaları ve Verileri Nasıl Korunur
Mac kullanıcıları olarak ne kadar dikkatli veya uyanık olursanız olun, diskiniz her an bozulabilir ve tüm verilerinizi kaybedebilirsiniz. Bu nedenle, Mac verilerinizi korumak için en iyi uygulama onu yedeklemektir.
Mac dosyalarınızı ve verilerinizi gerçek zamanlı olarak yedeklerseniz, disk bozulması veya arızası konusunda asla endişelenmenize gerek kalmaz. Neyse ki Mac, kullanıcıların verilerini çeşitli şekillerde yedeklemelerine olanak tanır, örneğin:
Zaman Makinesi
Time Machine, Mac'inizdeki fotoğraflarınızı, videolarınızı veya belgelerinizi yedeklemek için ücretsiz bir Mac çözümüdür. Time Machine'i kurduğunuzda, Mac verilerinizi sık sık yedekleyebilir. Time Machine'i şu şekilde ayarlayabilirsiniz:
Adım 1. Sabit diskinizi veya SSD'nizi takın.
Adım 2. Ekranınızda sürücüyü Time Machine ile kullanmak isteyip istemediğinizi soran bir mesaj göreceksiniz.
Adım 3. Yedekleme Diski Olarak Kullan seçeneğine tıklayın.
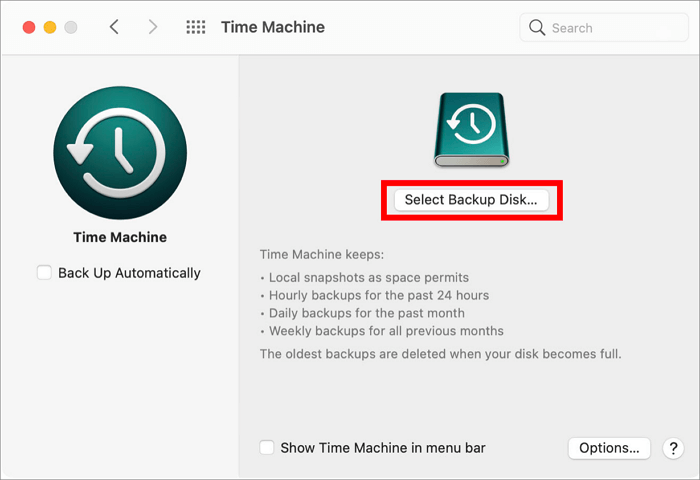
Adım 4. Ekranınızda mesaj görüntülenmiyorsa, sürücünün doğru biçimde biçimlendirildiğinden emin olun.
Adım 5. Mesaj otomatik olarak görüntülenmezse, Sistem Tercihleri > Time Machine > Yedekleme Diski'ni Seç'e gidin.
Adım 6. Depolama aygıtını seçin ve ardından Diski Kullan'a tıklayın.
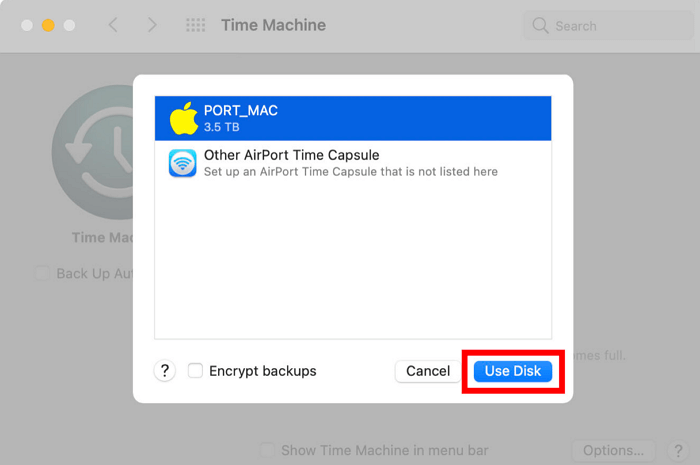
Adım 7. Mac yedeklemesini hemen sürdürmek için Otomatik Olarak Yedekle seçeneğinin yanındaki kutuyu işaretlemeniz yeterlidir.
iCloud Sürücüsü
Apple kullanıcıları verilerini güvenli bir şekilde yedeklemek için iCloud Drive'ı da kullanabilirler. Burada Mac dosyalarını ve klasörlerini iCloud'da otomatik olarak depolamak için ayarları yapılandırabilirsiniz.
5 GB'a kadar verilerinizi iCloud'da ücretsiz olarak yedekleyebilirsiniz. Bundan sonra, 50 GB'a kadar aylık 0,99 ABD doları, 200 GB için 2,99 ABD doları ve benzeri şekilde ücretli iCloud üyeliği alabilirsiniz.
Mac verilerinizi iCloud ile yedeklemek için şu adımları izleyin:
Adım 1. Sistem Tercihleri > iCloud'u başlatın.
Adım 2. iCloud hesabınıza giriş yapın ve iCloud'un yanındaki kutucuğu işaretleyin.
Adım 3. Seçenekler kutusuna tıklayın ve iCloud'da yedekleme yapmak istediğiniz her seferinde yanındaki tüm kutuları işaretleyin.
Adım 4. Finder'ı açın > iCloud Drive klasörüne tıklayın ve iCloud'da olmayan herhangi bir klasörü taşıyın.

Üçüncü taraf bulut depolama
Dosyalarınızı yedeklemek için iCloud'u kullanmak istemiyorsanız, Dropbox, Google Drive vb. gibi birçok alternatif mevcuttur. Burada, seçtiğiniz bulut depolama alanında bir hesap oluşturmanız ve tüm verilerinizi yüklemeniz yeterlidir.
Diğer diskler
Mac cihazınızda iki sabit disk varsa, dosyaları bir diskten diğerine yedekleyebilirsiniz. Dosyaları taşımadan önce, yer kazanmak için sıkıştırmayı unutmayın. Bunun için sadece Dosya > Sıkıştır'ı seçin.
Harici depolama aygıtları
Ekstra güvenlik için tüm Mac dosyalarınızı USB flash bellek, sabit disk, CD, DVD vb. gibi harici depolama aygıtlarına da yedekleyebilirsiniz.
Çözüm
Sabit diskiniz bozulduğunda, tüm verileriniz onunla birlikte kaybolacağı için stres hissetmeniz normaldir. Ancak verilerinizi zaten yedeklediyseniz, bu kadar stres hissetmezsiniz.
Disk Utility, Mac kullanıcılarına bozuk sabit diskleri onarmak için harika bir çözüm sunuyor. Ne yazık ki, bazen Disk Utility'nin kendisi hatalar göstermeye başladığında, programı kullanarak verileri onarmak veya geri yüklemek imkansız olacaktır.
Bu nedenle, bu durumda, Mac için EaseUS Data Recovery Wizard gibi üçüncü taraf veri kurtarma yazılımlarını kullanmak iyi bir fikirdir. Yazılım, hasarlı Time Machine sürücülerini ve USB flash sürücülerini kurtarmanıza bile yardımcı olabilir.
Yani arkadaşlar, Mac'te bozulmuş bir sabit diski onarmanın en iyi çözümü verilerinizi zamanında yedeklemektir. Bu şekilde, sabit disk arızasına rağmen tüm önemli verilerinizi kolayca geri yükleyebilirsiniz. Mac'te verileri korumak ve yedeklemek için tüm yöntemleri zaten paylaştık. Yani, yapmanız gereken tek şey doğru yöntemi seçmek ve verilerinizi hemen güvence altına almak.
İlgili Makaleler
-
Kısayol Virüsü Sabit Disk/USB/Plastik Sürücüden Veri Kaybetmeden Nasıl Kaldırılır
![author icon]() Mike/2024/09/23
Mike/2024/09/23
-
Silinen Dosyaları Kurtarma Mac Time Machine Olmadan
![author icon]() Mike/2024/09/29
Mike/2024/09/29
-
Silinen YouTube Videoları Bağlantılı veya Bağlantısız Nasıl Kurtarılır
![author icon]() Mike/2024/09/19
Mike/2024/09/19
-
Kayıp Genshin Impact Verileri ve Hesabı Nasıl Kurtarılır [2024 Nihai Rehberi]
![author icon]() Mike/2024/09/23
Mike/2024/09/23