İçindekiler
Windows 11 veya Windows 10 hata kodu 0xc00000e başlatma sırasında oluşur. Birçok kişi, özellikle bilgisayar meraklıları, bu sorunla karşılaştıklarında bilgisayarın çöküp veri kaybına neden olacağından korkarak biraz panikler.
0xc000000e hata koduna genellikle aşağıda gösterildiği gibi siyah veya mavi bir ekran eşlik eder ve bu ekranda Dosya: \Windows\system32\winload.exe veya bilgisayarınızın onarılması gerekiyor, onarılan bir cihaz bağlı değil veya erişilemiyor mesajı görüntülenir.
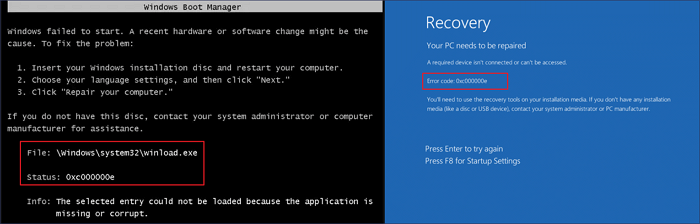
0xc00000e Hata Kodunun Nedenleri Nelerdir?
Ekrandaki hata mesajının gösterdiği gibi, 0xc000000e BSOD sorunu, Windows 10 önyüklendiğinde donanımın, bir SSD veya HDD'nin algılanmadığını gösterir. Ayrıca, bozuk bir sistem dosyası veya eksik veya yanlış yapılandırılmış bir BCD (Önyükleme Yapılandırma Verileri) de Windows'un düzgün şekilde önyüklenmesini durdurabilir.
Bu eğitimde, Windows 11/Windows 10 0xc00000e hata kodunun veri kaybı olmadan nasıl düzeltileceğini göstereceğiz.
| Uygulanabilir Çözümler | Adım adım sorun giderme |
|---|---|
| Önce Verilerinizi Kurtarın | Verilerinizi güvende tutmak için, veri kurtarma yazılımıyla önyüklenemeyen bilgisayarınızdaki verileri geri yükleyin... Tam adımlar |
| Düzeltme 1. Disk Bağlantısını Kontrol Edin | Bilgisayarınız 0xc000000e hatasıyla başlatıldığında, öncelikle cihaz bağlantısının gevşek olup olmadığını kontrol edin... Tam adımlar |
| Düzeltme 2. Windows 10 Otomatik Başlangıç Onarım Aracını kullanın | 0xc000000e gibi Windows sistem hatalarını düzeltmek için yerleşik Windows Otomatik Onarım aracını kullanın... Tam adımlar |
| Düzeltme 3. Bozuk Sistem Dosyalarını Onarın | Windows 10'da 0xc00000e hatasına neden olan bozuk sistem dosyalarını SFC veya DISM araçlarıyla düzeltin... Tam adımlar |
| Düzeltme 4. BCD'yi yeniden oluşturun, BIOS'u sıfırlayın, Bilgisayarı sıfırlayın | Önyükleme Yapılandırma Verileri dosyasını yeniden oluşturun; BIOS/UEFI yapılandırma sıfırlaması gerçekleştirin... Tüm adımlar |
Yapılacak İlk Şey: Önyükleme Yapamayan Bilgisayarınızdan Verileri Kurtarın
0xc000000e hatasının giderilmesi sırasında herhangi bir veri kaybının yaşanmaması için öncesinde verilerinizi kurtarmanızı ve kaydetmenizi önemle tavsiye ederiz.
EaseUS Data Recovery Wizard, çöken veya önyüklenemeyen bilgisayarlardan veri kurtarma dahil olmak üzere her türlü karmaşık durumda veri kurtarma konusunda yetenekli olan veri kurtarma alanında mükemmel bir yazılım olarak kabul edilir. Bu yazılım, HDD, SSD, USB sürücü, kalem sürücü, SD kart, harici sabit disk ve diğer birçok depolama aygıtından silinen dosyaları veya kalıcı olarak kaybolan verileri kurtarmanızı sağlar.
0xc00000e hata koduyla önyükleme yapamayan bir PC veya dizüstü bilgisayardan verileri almak için, bilgisayarınızı EaseUS Data Recovery Wizard'a önyüklemenize ve önemli dosyalarınızı geri yüklemenize ve dışa aktarmanıza olanak tanıyan önyüklenebilir bir aygıt oluşturmak amacıyla EaseUS Data Recovery Wizard'ı kullanmanız gerekir.
Adım 1. Önyüklenebilir bir disk oluşturun
EaseUS Data Recovery Wizard'ı başlatın, "Çökmüş Bilgisayar"ı seçin ve "Kurtarmaya Git"e tıklayın.

Önyüklenebilir sürücüyü oluşturmak için boş bir USB seçin ve "Oluştur"a tıklayın.
⚠️Uyarı: Önyüklenebilir bir disk oluşturduğunuzda, EaseUS Data Recovery Wizard USB sürücüsünde kayıtlı tüm verileri silecektir. Önemli verilerinizi önceden yedekleyin.

Adım 2. Bilgisayarınızı önyüklenebilir USB'den başlatın
Önyüklenebilir diski önyükleme yapmayan bilgisayara bağlayın ve BIOS'ta bilgisayar önyükleme sırasını değiştirin. Çoğu kullanıcı için, bilgisayarlarını yeniden başlattıklarında ve BIOS'a girmek için aynı anda F2'ye bastıklarında iyi çalışır.
Sabit Sürücünün ötesinde "Çıkarılabilir Aygıtlar"dan (önyüklenebilir USB disk) PC'yi önyüklemeye ayarlayın. Kaydetmek ve çıkmak için "F10"a basın.

Adım 3. Çöken bir sistemden/PC'den verileri kurtarın
EaseUS Data Recovery Wizard önyüklenebilir diskinden önyükleme yaptıktan sonra, tüm kayıp dosyalarınızı bulmak için taramak istediğiniz sürücüyü seçin. Önizleme yapın ve ihtiyacınız olan dosyaları güvenli bir konuma kurtarın.
💡İpucu: Yerel disklerinizde, harici sabit disklerinizde ve hatta bulut depolama alanınızda bulunan verileri geri yükleyebilirsiniz.

Veri kurtarma işlemini tamamladıktan sonra sorunu çözmek için aşağıdaki yöntemleri denemeye başlayabilirsiniz.
Düzeltme 1. Sabit Disk Bağlantısını Kontrol Edin
BSOD 0xc00000e hata kodunun başlıca nedenlerinden biri, sisteminiz tarafından önemli bir donanım aygıtının algılanmamasıdır. Bilgisayarı kapatıp fiziksel sürücü bağlantılarını kontrol edebilirsiniz. Her bir bağlantının veya parçanın gevşek olmadığından emin olun. Bu aygıtları kontrol edebilirsiniz: SSD, HDD, USB sürücü, harici sabit disk, kalem sürücü, Windows başlatma ile ilgili CD'ler veya DVD'ler.
Eğer cihazınız iyi bir şekilde bağlanmışsa bir sonraki çözüme geçin.
Düzeltme 2. Windows 10 Otomatik Başlangıç Onarım Aracını kullanın
0xc00000e hata kodu gibi bazı Windows sistem hatalarını düzeltmek için yerleşik Windows Automatica Başlangıç Onarım aracını kullanabilirsiniz. Önyüklenebilir bir kurulum CD'siyle sorunu çözmek için şu adımları izleyin.
Adım 1. Windows kurulum diskini, CD'yi veya USB'yi bilgisayarınıza takın. Bilgisayarınızı önyüklenebilir aygıttan yeniden başlatın.
Adım 2. Şimdi yükle ekranına geldiğinizde "Bilgisayarınızı onarın" seçeneğine tıklayın.

Adım 3. Bir seçenek belirleyin ekranında "Sorun Giderme"ye tıklayın.

Adım 4. Gelişmiş seçenekler ekranında "Otomatik onarım"a tıklayın.

Adım 5. Onarımı başlatmak için Otomatik Onarım ekranında bir hesap seçin. İşlem tamamlandığında, 0xc000000e sorununun hala devam edip etmediğini görmek için bilgisayarınızı yeniden başlatın.
Düzeltme 3. Bozuk Dosyaları SFC veya DISM Araçları ile Onarın
Bozuk sistem dosyaları Windows 10 önyükleme hatası kodu 0xc00000e'ye neden olabilir. Bozuk sistem dosyalarını düzeltmek için aşağıdakileri yapın.
Adım 1. Bilgisayarınızı Windows kurulum diski, CD, DVD veya kurulum USB'sinden başlatın.
Adım 2. "Şimdi Yükle" ekranında "Bilgisayarınızı onarın" seçeneğine tıklayın.

Adım 3. "Sorun Giderme" > "Gelişmiş seçenekler" > "Komut İstemi"ne tıklayın.
Adım 4. Komut İstemi penceresinde sfc/scannow yazın ve Enter'a basın.

SFC sistem tarafından korunan dosyaları tarayıp bozulmuş veya değiştirilmiş olup olmadığını kontrol edebilir ve onarıp sağlam dosyalarla değiştirebilir.
SFC aracı çalışmazsa, bozuk sistem dosyalarını düzeltmek için daha güçlü olan DISM komutunu kullanın. Komut İstemi'nde DISM /Online /Cleanup-Image /RestoreHealth yazın ve Enter'a basın. Aracın bozuk dosyaları düzeltmesini bekleyin.
Düzeltme 4. Windows 10 0xc00000e Hatasını Çözmek İçin BCD Dosyasını Yeniden Oluşturun
Önyükleme Yapılandırma Verileri dosyası (BCD), Windows'un işletim sistemini başlatmasını yönlendiren bir sistem dosyasıdır. Bozuk BCD dosyaları Windows 10'da 0xc00000e hatasına neden olabilir. Bozuk BCD dosyasını yeniden oluşturmak için bir Windows yükleme CD'si veya önyüklenebilir bir USB sürücü kullanarak Windows'a önyükleme yapabilirsiniz.
Adım 1. Windows yükleme medyasını/diskini bilgisayarınıza bağlayın ve bilgisayarınızı bu medyadan başlatın.
Adım 2. Sartup penceresinde "Bilgisayarınızı onarın" seçeneğini seçin.
Adım 4. "Sorun Giderme" > "Gelişmiş Seçenekler" > "Komut İstemi"ni seçin.
Adım 5. Komut İstemi penceresinde, aşağıdaki komutları sırayla girin. Her komuttan sonra Enter düğmesine basın.
- önyükleme kaydı /önyüklemeyi düzelt
- önyükleme kaydı /scanos
- önyükleme kaydı /fixmbr
- önyükleme /yenidenyapılandırmabcd
- çıkış
Komut satırının her satırının işlevi şu şekildedir:
- Bootrec veya bootrec.exe, Windows kurtarma ortamındaki önyükleme sorunlarını kontrol edebilir ve düzeltebilir.
- bootrec /fixmbrr Ana Önyükleme Kaydı bozulma sorunlarını düzeltir.
- bootrec /fixboot sistem bölümüne yeni bir önyükleme sektörü yazabilir.
- bootrec /scanos sabit diskinizdeki tüm bölümleri Windows kurulumu için tarar.
- bootrec /rebuildbcd Windows işletim sistemi kurulumu için uyumlu diskleri tarayacaktır.
Komutlar tamamlandıktan sonra bilgisayarınızı yeniden başlatın ve 0xc00000e sorununun çözülüp çözülmediğini kontrol edin. Değilse, bir sonraki çözümü izleyin.
Düzeltme 5. BIOS/UEFI Yapılandırmasını Sıfırlayın
0xc00000e hatası, BIOS'taki yanlış yapılandırma nedeniyle de ortaya çıkabilir. BIOS menüsüne erişerek ve BIOS yapılandırmasını sıfırlayarak sorun giderebilirsiniz.
Adım 1. Bilgisayarınızı yeniden başlatın. Sisteminiz önyükleme yaparken BIOS'a girmek için F2, Del, F8, F10, F12 veya Esc tuşlarına basmaya devam edin.
Adım 2. Klavyedeki yön tuşlarıyla BIOS kurulum seçeneklerine gidin.
Adım 3. BIOS yapılandırmasını sıfırlamak için kurulum varsayılanları seçeneğine tıklayın ve Enter'a basın.
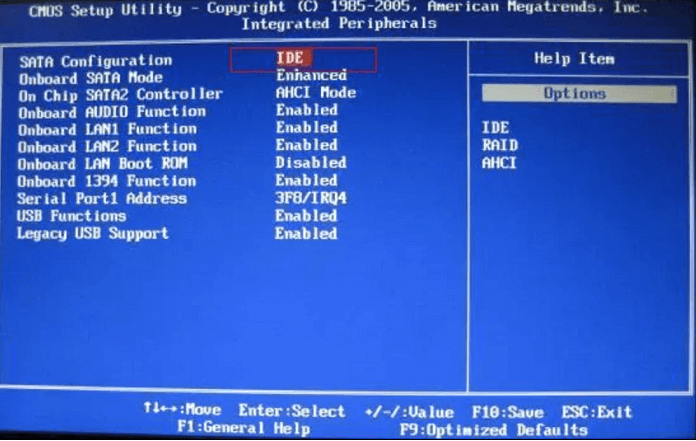
Adım 4. Kaydetmek ve BIOS'tan çıkmak için F10'a basın. Bilgisayarınız otomatik olarak yeniden başlatılacaktır.
Düzeltme 6. 0xc00000e Hata Kodunu Düzeltmek İçin Windows İşletim Sistemini Yeniden Yükleyin
Yukarıdaki yöntemlerden hiçbiri işe yaramazsa, Windows 10 0xc00000e hata kodunu çözmek için deneyebileceğiniz son şey, Windows'u hızlı bir şekilde yeniden yüklemektir.
Adım 1. Bilgisayarınızı bir Windows kurulum CD'sinden veya önyüklenebilir bir USB sürücüsünden başlatın
Adım 2. Şimdi yükle'ye tıklayın. Ekran kılavuzlarını takip edin ve yüklemek için gereken işletim sistemi sürümünü seçin.

Sonuç Sözleri
Windows 10 veya yeni Windows 11 dahil olmak üzere Windows işletim sistemleri, kullanım sırasında zaman zaman başlatma sorunları yaşar. Umarım, yukarıda listelenen yöntemleri kullanarak 0xc00000e hata kodunu çözebilirsiniz.
Ancak unutmayın, hangi yolu seçerseniz seçin verilerinizi güvende tutmak önemlidir. Diskiniz bozulduğunda veya işletim sistemi çöktüğünde verilerinizi geri almak için profesyonel veri kurtarma yazılımı kullanın.
İlgili Makaleler
-
Silinen Yanıp Sönen Videolar Nasıl Kurtarılır? Yanıtları Buradan Kontrol Edin!
![author icon]() Mike/2023/10/26
Mike/2023/10/26
-
WD Sabit Disk Mac'te Görünmüyor mu? 7 Etkili Yolla Sorunu Düzeltin
![author icon]() Mike/2024/08/01
Mike/2024/08/01
-
MacBook Air'de Silinen Mesajlar Nasıl Kurtarılır [Kanıtlanmış 3 Yöntemle]
![author icon]() Mike/2024/08/01
Mike/2024/08/01
-
Telefonda Hide it Pro’dan Silinen Dosyaları/Fotoğrafları Geri Getirme
![author icon]() Ezgi Bıçakcı/2022/09/21
Ezgi Bıçakcı/2022/09/21