İçindekiler
 PowerShell ile Geri Dönüşüm Kutusunu Boşaltın:
PowerShell ile Geri Dönüşüm Kutusunu Boşaltın:
- 1. "PowerShell"i yönetici olarak başlatın.
- 2. Geri Dönüşüm Kutusu'nu boşaltmak için PowerShell'e aşağıdaki cmdlet'i girin: Clear-RecycleBin -Force
- 3. "Enter" tuşuna tıklayarak komutu yürütün.
- 4. Onaylamak için klavyenizdeki "Y" tuşuna basın.
Geri Dönüşüm Kutusu'nu boşaltmak birçok bilgisayar kullanıcısı için rutin bir görevdir, ancak bunu komut satırı aracılığıyla daha verimli bir şekilde yapabileceğinizi biliyor muydunuz?
Metin tabanlı etkileşimlerden memnunsanız, komut satırı işlemleri size ekstra bir kontrol ve esneklik katmanı sağlar. Bu kılavuzda, Geri Dönüşüm Kutusu'nu komut satırından nasıl boşaltacağınızı keşfederek bu süreci kolaylaştırmanızı sağlayacağız.
Windows bilgi işlem dünyasında, verimli Geri Dönüşüm Kutusu yönetimi, düzenli ve dağınıklıktan uzak bir dijital çalışma alanının sürdürülmesinde çok önemli bir rol oynar. Bu kılavuz, bu görevi gerçekleştirmenin belirli bir yöntemini ele almaktadır: Geri Dönüşüm Kutusu'nu boşaltın .
Komut satırıyla avantajlardan yararlanacaksınız:
- 🌟Öncelikle Geri Dönüşüm Kutusu'nun daha kolay boşaltılmasına olanak tanır, ancak aynı zamanda kontrol ve verimlilik de sunar.
- 🌟İster birden fazla dosya için işlemin komut dosyasını yazmanız, işlemi otomatikleştirmeniz, ister metin tabanlı bir etkileşimi tercih etmeniz gerekiyorsa, komut satırı sizin çözümünüzdür.
- 🌟Grafik kullanıcı arayüzünü kullanmanın geleneksel yöntemi yaygın olarak bilinip kullanılsa da, özellikle büyük miktarda silinmiş dosyayla uğraşan veya otomasyon arayan kullanıcılar için her zaman en verimli seçim olmayabilir.
Geri Dönüşüm Kutusu'nu boşaltmak için kullanılabilecek yerleşik Windows yardımcı programları, masaüstü kısayolları ve hatta üçüncü taraf yazılımlar gibi alternatif yöntemler vardır.
Bu kılavuzda, Geri Dönüşüm Kutusu'nu boşaltma işlemini komut satırı talimatları aracılığıyla inceleyeceğiz. Kullanıcılar, komut satırı rahatlığı dünyasına dalarak Geri Dönüşüm Kutusu yönetimini yeni bir verimlilik ve hassasiyet düzeyine yükseltebilirler.
Windows deneyiminizi optimize etmek için komut satırının gücünün kilidini açmaya hazırsanız, Geri Dönüşüm Kutusu'nu komut satırından nasıl boşaltacağınızı öğrenelim.
İpucu 1. Komut İstemiyle Geri Dönüşüm Kutusunu Boşaltın
Komut İstemi, Geri Dönüşüm Kutusu'nu boşaltma yöntemlerinden birini sağlar ve ayrıca komut satırlarını içeren dosyaları da silebilirsiniz . Bu görev için ayrı bir komut kullanır. Komut İstemi'ni kullanarak Geri Dönüşüm Kutunuzu nasıl temizleyeceğiniz aşağıda açıklanmıştır:
Adım 1. "Başlat menüsü" düğmesine tıklayarak ve arama kutusuna Komut İstemi'ni girerek başlayın.
Adım 2. Arama sonuçlarından "Yönetici olarak çalıştır"ı seçerek Komut İstemi'ni yükseltilmiş kullanıcı ayrıcalıklarıyla başlatın.

Adım 3. Geri Dönüşüm Kutusu'nu boşaltmak için aşağıdaki komutu girin ve Enter tuşuna basın: rd /s %systemdrive%$recycle.bin.

4. Adım. Onaylamanız istendiğinde, devam etmek için klavyenizdeki "Y" tuşuna basın.
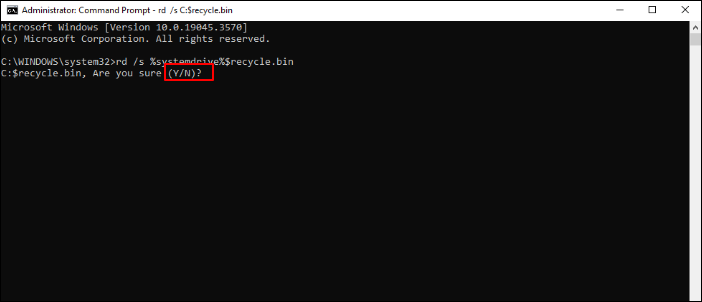
İpucu 2. PowerShell ile Geri Dönüşüm Kutusunu Boşaltın
PowerShell , Windows 11'de varsayılan komut satırı kabuğu görevi görerek cmdlet'leri kullanarak çeşitli sistem bakım görevlerini yürütmenize olanak tanır. Aşağıdaki adımları izleyerek Clear-Powershell cmdlet'ini kullanarak Geri Dönüşüm Kutusu'nu boşalmaya zorlayabilirsiniz:
Adım 1. "PowerShell"i yönetici olarak başlatın.

Adım 2. Geri Dönüşüm Kutusu'nu boşaltmak için PowerShell'e aşağıdaki cmdlet'i girin: Clear-RecycleBin -Force.

Adım 3. "Enter" tuşuna basarak komutu yürütün.
4. Adım. Onaylamak için klavyenizdeki "Y" tuşuna basın.
Aşağıdaki pasajda daha fazla PowerShell komut satırı öğrenebilirsiniz:
PowerShell Dosyanın Var Olup Olmadığını Kontrol Edin | Kontrol Edilecek Dört Komut
PowerShell kullanarak bir dosyanın var olup olmadığını kontrol etmek ister misiniz? Daha sonra bu gönderide bir dosyanın var olup olmadığını kontrol etmek için PowerShell'in nasıl kullanılacağı açıklanmaktadır. Daha fazlasını okuyun >>
Kurtarma Yazılımıyla Boşaltılmış Geri Dönüşüm Kutusu Nasıl Kurtarılır
Geri Dönüşüm Kutunuzun boşaltılması nedeniyle yanlışlıkla verilerinizi kaybetmeniz durumunda endişelenmenize gerek yoktur. Kayıp gibi görünen dosyaları, EaseUS Data Recovery Wizard Pro gibi güçlü veri kurtarma yazılımlarını kullanarak geri getirebilirsiniz. Güçlü kurtarma özellikleri, birçok veri kaybı senaryosunu ele alacak şekilde tasarlanmıştır ve bu da onu, verilerine öncelik veren kullanıcılar için önemli bir araç haline getirir.
Bu araç, silinen dosyaları kurtarmaya ihtiyaç duyduğunuzda değerli bir varlıktır. Dosyalarınız Geri Dönüşüm Kutusu'nun boşaltılması, yanlışlıkla silinmesi veya hatta bir sistem çökmesi nedeniyle kaybolmuş olsa da, bu yazılım kurtarmaya gelebilir.
Bu kurtarma aracı kaydedilmemiş Word belgelerini, değerli fotoğrafları, videoları ve diğer verileri kurtarmanıza yardımcı olabilir. Güçlü kurtarma yetenekleriyle birleşen kullanım kolaylığı, onu hem yeni başlayanlar hem de ileri düzey kullanıcılar için çekici bir seçim haline getiriyor.
EaseUS veri kurtarma yazılımıyla dosyaları Geri Dönüşüm Kutusu'ndan geri almak için aşağıdaki yazılı eğitime göz atın:
Adım 1. Windows 11/10/8/7'de boşaltılmış Geri Dönüşüm Kutusu'ndaki dosyaları özel olarak kurtarmak için, fare işaretçisini "Konumlar" bölümünün altındaki "Geri Dönüşüm Kutusu" seçeneğinin üzerine getirin ve "Tara"ya tıklayın.

2. Adım. EaseUS veri kurtarma yazılımı, silinen tüm dosyalar için hemen hızlı bir tarama başlatacak ve daha sonra daha fazla kayıp dosyayı taramak için otomatik olarak derin bir tarama başlatacaktır. Tarama işleminden sonra Resimler, Word, videolar vb. gibi belirli bir dosya türünü seçmek için "Filtre" özelliğini kullanabilirsiniz.

3. Adım. Geri yüklemek istediğiniz dosyaları bulduktan sonra, tam önizleme için çift tıklayabilirsiniz. Ardından hedef dosyaları seçin ve "Kurtar"a tıklayın. Verilerin üzerine yazılmasını önlemek amacıyla kurtarılan dosyaları kaydetmek için farklı bir birim veya harici bir USB sürücüsü seçmenizi öneririz.

Ayrıca, Geri Dönüşüm Kutusu'nu komut satırından boşaltırken size yol gösterecek bir video da sunacağız.
- 00:20 Silinen dosyaları Geri Dönüşüm Kutusu'ndan kurtarın
- 00:52 EaseUS Geri Dönüşüm Kurtarma Yazılımı ile boşalan Geri Dönüşüm Kutusunu kurtarın
- 02:05 Silinen dosyaları Dosya Geçmişi Yedeklemesinden kurtarma
Bu kılavuzu Geri Dönüşüm Kutusu'nu kurtarma konusunda yararlı bulduysanız, onu sosyal medyada arkadaşlarınız ve iş arkadaşlarınızla paylaşmayı düşünün. Veri kaybı yaygın bir sorundur ve bu kılavuzu paylaşmak, birinin değerli dosyalarını kurtarmak için ihtiyaç duyduğu yaşam çizgisi olabilir.
Sonuç olarak
Geri Dönüşüm Kutunuzu komut satırlarıyla boşaltmak, geleneksel yöntemlerle her zaman elde edilemeyecek düzeyde bir kontrol ve verimlilik sağlar.
Yalnızca birkaç tuş vuruşuyla değerli disk alanını boşaltabilir ve hassas verilerinizin sisteminizden güvenli bir şekilde kaldırılmasını sağlayabilirsiniz.
Windows'ta Geri Dönüşüm Kutunuzu boşaltmanın alternatif yolları olsa da komut satırlarını kullanmak doğrudan ve hızlı bir yaklaşım sağlar.
Komut isteminden memnunsanız ve sunduğu hassasiyeti takdir ediyorsanız, bu sizin için çoğunlukla faydalıdır.
Üstelik herhangi bir veri kaybıyla karşılaşırsanız verilerinizi kurtarmak için her zaman EaseUS Data Recovery Wizard Pro'ya güvenebilirsiniz. Bu kullanıcı dostu araç, verilerinizin Geri Dönüşüm Kutusu'ndan güvenli bir şekilde kurtarılması için tasarlanmış çeşitli gelişmiş ve hızlı özelliklerle donatılmıştır.
Geri Dönüşüm Kutusunu Boşaltmak için Komut Satırını Kullanın SSS
Aşağıdaki cevaplar ve sorular, Geri Dönüşüm Kutusu'nu boşaltmak için komut satırını nasıl kullanacağınız hakkında daha fazla bilgi edinmenize yardımcı olacaktır. Onlara göz atın:
1. Windows Geri Dönüşüm Kutusu'nu komut satırından boşaltabilir misiniz?
Evet, sistem dosyalarını içeren sürücüde bulunan Geri Dönüşüm Kutusu dizinini kalıcı olarak kaldırarak bunu etkili bir şekilde başarabilirsiniz. Bu sürücünün her zaman C: sürücüsü olmayabileceğini unutmamak önemlidir; bu nedenle, sürecin evrensel olarak çalışmasını sağlamak için bu değeri sabit kodlamamanız önerilir.
2. Komut satırı tarafından silinen dosyalar Geri Dönüşüm Kutusu'ndan nasıl kurtarılır?
Komut satırını kullanarak Kayıp dosyaları Geri Dönüşüm Kutunuzdan kurtarmak için şu adımları izleyin:
1. Adım. "Çalıştır diyaloğunu" açmak için "Windows + R" tuşlarını aynı anda basılı tutun.
Adım 2. cmd yazın ve "Enter" tuşuna basın.
3. Adım. Komut istemine cd yazın ve "Enter" tuşuna basın.
4. Adım. Ardından cd $Recycle.bin/ yazın ve "Enter" tuşuna basın.
5. Adım. Attrib -r -s -h yazıp "Enter" tuşuna basarak devam edin.
6. Adım. Son olarak dir */s yazın ve "Enter" tuşuna basın.
3. Komut İsteminde Geri Dönüşüm Kutusu'ndan bir dosya nasıl silinir?
Komut İstemi aracılığıyla bir dosyayı Geri Dönüşüm Kutunuzdan silmek için şu adımları izleyin:
Adım 1. dir /a .trash komutunu çalıştırarak dosya sistemine erişin.
Adım 2. cd .trash komutunu çalıştırarak geri dönüşüm kutusu klasörüne girin ve ardından içerikleri listelemek için dir komutunu çalıştırın.
Adım 3. İstediğiniz dosyayı silmek için del komutunu ve ardından dosya adını kullanın.
Adım 4. Bir onay istemi görünecektir. Evet için Y yazın ve "Enter" tuşuna basın.
Bu işlem, dosyanın Geri Dönüşüm Kutusu'ndan kalıcı olarak kaldırılmasını sağlar. Bu eylem gerçekleştirildikten sonra silinen dosya kurtarılamayacağından Komut İstemi'ni kullanırken dikkatli olun.
4. Geri Dönüşüm Kutusu'nu komut satırından nasıl çalıştırırım?
Komut satırını kullanarak Geri Dönüşüm Kutusu'na erişmek için şu adımları izleyin:
Adım 1. Erişmek istediğiniz bin dosyasına sağ tıklayın.
Adım 2. İçeriği görüntülemek istediğiniz uygulamayı seçmek için "Birlikte Aç"ı seçin.
Adım 3. Seçilen uygulama bin dosyasının içeriğini gösterecektir.
Ayrıca bin dosyasının içeriğini doğrudan Windows Komut İstemi'nde de görüntüleyebilirsiniz. Bunu yapmak için Komut İstemi'ni açın ve bin dosyasının içeriğini listelemek için "dir" komutunu yazın.
İlgili Makaleler
-
Kolay Veri Kurtarma Programı Ücretsiz Crackli İndirin
![author icon]() Ezgi Bıçakcı/2022/09/21
Ezgi Bıçakcı/2022/09/21
-
Biçimlendirilmiş Dosyaları Geri Getirmek için Ücretsiz Format Kurtarma Programı
![author icon]() Ezgi Bıçakcı/2022/09/21
Ezgi Bıçakcı/2022/09/21
-
Ücretsiz JPEG Kurtarma Programı Fotoğraflarınızı Geri Getirir
![author icon]() Ezgi Bıçakcı/2022/09/21
Ezgi Bıçakcı/2022/09/21
-
Maxtor Harici Sabit Disk Mac'i Göstermiyor [Düzeltmek için Kanıtlanmış 5 Yöntemle]
![author icon]() Mike/2023/09/06
Mike/2023/09/06
