İçindekiler
EaseUS Data Recovery Wizard çöküyor, donuyor, takılıyor
EaseUS Data Recovery Wizard'ın teknik destek ekibine göre, EaseUS Data Recovery Wizard'ı kullanarak kaybolan verilerinizi tarayıp geri yüklerken karşılaşabileceğiniz bazı yaygın sorunları bir araya getirdik.
Ve eğer aşağıda listelenen sorunlardan biriyle karşı karşıyaysanız, paniğe kapılmayın:
- 1. EaseUS Data Recovery Wizard çalışmayı durduruyor, aniden çöküyor.
- 2. EaseUS Data Recovery Wizard verileri tararken donuyor, takılıyor veya kilitleniyor.
- 3. EaseUS Data Recovery Wizard çalışmıyor, yanıt vermiyor.
- 4. EaseUS Data Recovery Wizard bir bellek sorunuyla karşılaştı ve kapatılması gerekiyor.
Zamanınızdan ve enerjinizden tasarruf etmek için, şu anda yaşadığınız sorunları gidermek için çözüm ve ipuçlarını doğrudan burada takip edebilirsiniz.
EaseUS Data Recovery Wizard'ın donması, kilitlenmesi veya takılması hatasını düzeltin
Eğer takılırsanız, EaseUS veri kurtarma yazılımı PC'nizdeki verileri tararken donarsa veya kilitlenirse endişelenmeyin. İşte yapmanız gerekenler:
Yöntem 1. Verileri geri yüklemek için doğru adımları izleyin (tarama takılıyor, donuyor)
Bazen, EaseUS Data Recovery Wizard büyük miktarda veri içeren büyük bir depolama aygıtını tararken gerçekten çok yavaş çalışabilir. Ancak bu takılıp kalmış veya askıda kalmış bir durum değildir.
Doğru veri kurtarma sürecinden geçtiğinizden emin olun ve sabırla bekleyin:
- 1. EaseUS Data Recovery Wizard'ın orijinal sürümünü kullanın
- 2. Tarama işlemini duraklatmayın veya durdurmayın
- 3. Verileri taramak ve kurtarmak için doğru adımları izleyin:
Adım 1. Bir konum seçin ve tarama işlemini başlatın
EaseUS Data Recovery Wizard'ı başlatın ve verilerinizi kaybettiğiniz bölümü seçin. Ardından, "Kayıp Verileri Ara"ya tıklayın.

Adım 2. Dosyaları filtreleyin ve önizleyin
İhtiyacınız olan dosyaları bulmak için sol veya sağ üst köşedeki dosya biçimi filtresini kullanın. Dosya adını hatırlıyorsanız, hedef dosyayı bulmanın en hızlı yolu olan arama kutusunda da arama yapabilirsiniz. Ardından, "Önizleme" düğmesine tıklayabilir veya içeriğini önizlemek için bir dosyaya çift tıklayabilirsiniz.

Adım 3. Kayıp verileri veya dosyaları kurtarın
Dosyanın yanındaki onay kutusunu tıklayın ve kaybolan verileri yerel depolama alanınıza veya Bulut sürücünüze geri yüklemek için "Kurtar"a tıklayın.

Yöntem 2. EaseUS Data Recovery Wizard'ın donması veya kapanması hatasını düzeltin
Adım 1: EaseUS Data Recovery'nin tarama sırasında donup donmadığını veya kapanıp kapanmadığını kontrol edin
- 1. EaseUS Data Recovery Wizard’da tarama işleminin çalışıp çalışmadığını kontrol edin.
- 2. Tarama işlemi askıya alınmışsa Duraklat düğmesine tıklayın.
Adım 2: EaseUS Data Recovery Wizard donarsa, takılırsa veya kapanırsa, hatayı Görev Yöneticisi ile düzeltin:
- 1. Görev Yöneticisi'ne girmek için "Ctrl+Alt+Delete" tuşlarına basın.
- 2. DRWUI.exe veya EaseUS Data Recovery Wizard'ı bulun ve Belleğin değişip değişmediğini kontrol edin.
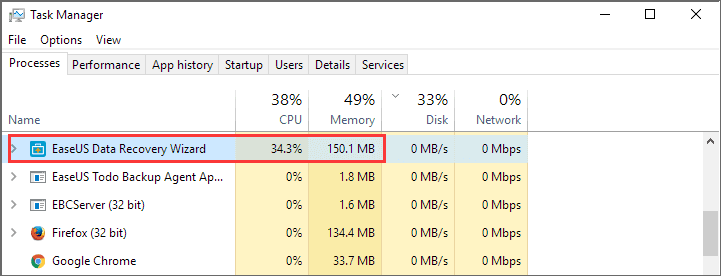
Bellek değişiyorsa, EaseUS Data Recovery Wizard normal şekilde çalışıyordur, takılıp kalmamış veya ölmemiştir. Tek yapmanız gereken beklemektir.
Bellek %0 olarak görünüyorsa, hiçbir değişiklik yok demektir, EaseUS Data Recovery Wizard'ı seçin ve ölü hatayı düzeltmek için "Görevi Sonlandır"a tıklayın.
- 3. Antivirüs ve güvenlik duvarı dahil olmak üzere diğer çalışan uygulamaları kapatın. Bu aramayı hızlandıracaktır.
Adım 3: Daha sonra kaybolan verilerinizi tekrar tarayıp bulmak için EaseUS Data Recovery Wizard'ı yeniden başlatın.
Yöntem 3. EaseUS veri kurtarma taramasının takılması, donması hatasını giderin
Adım 1: EaseUS Data Recovery Wizard'ı tararken donan RAW dosyalarını devre dışı bırakın
- 1. EaseUS Data Recovery Wizard'ın kurulum yolunda Config.dat dosyasını bulun.
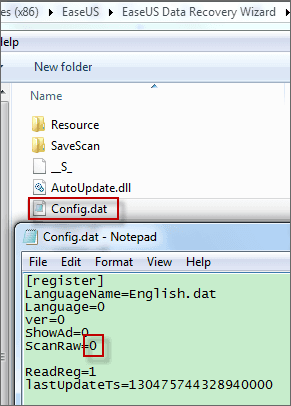
- 2. Dosyayı Windows Not Defteri ile açın, ScanRaw satırındaki parametreyi 1'den 0'a değiştirin.
Adım 2: Virüsü temizleyin ve EaseUS Data Recovery Wizard'ı donduran bozuk sektörler içeren cihazları değiştirin.
Adım 3: EaseUS Data Recovery Wizard'ı yeniden başlatın ve kaybolan verileri bulmak için cihazı yeniden tarayın.
EaseUS Data Recovery Wizard çökmelerini ve çalışmama hatasını önlemek için ipuçları
EaseUS Data Recovery Wizard'ın donma, kilitlenme veya kilitlenme hatasını önlemek için uygulayabileceğiniz bazı pratik ipuçları şunlardır. Ayrıca, PC'nizde, sabit diskinizde, harici sabit diskinizde, USB'nizde, SD kartınızda vb. depolama aygıtlarınızda sorunsuz, hızlı ve güvenli bir veri kurtarma süreci garanti eder:
1. Crackli EaseUS Data Recovery Wizard'ı kullanmayı bırakın, orijinal sürümü seçin
EaseUS Data Recovery Wizard'ın crackli veya resmi olmayan sürümünü kullandıysanız, kaybolan verileri geri yüklerken yazılım çökmesi veya çalışmama sorunuyla karşılaşmanız kaçınılmazdır.
Crackli kurulum paketleri veya yetkisiz aktivasyon kodları ciddi yazılım çökmelerine, veri kayıplarına hatta sistem çökmesi hatalarına yol açabilir.
Bu nedenle, yapmanız gereken ilk şey, crackli EaseUS Data Recovery Wizard'ı bırakıp resmi bir sürüm yüklemektir:
2. Virüsleri temizleyin, kötü amaçlı yazılımları kaldırın
Kötü sektörler ve virüs veya kötü amaçlı yazılımlar EaseUS Data Recovery Wizard'ı kullanmanızı engelleyebilir. Tarama işlemi askıya bile alınabilir, bu da sizi bu veri kurtarma yazılımının öldüğüne veya takıldığına inandırabilir.
Bu nedenle virüs temizleme yazılımlarını kullanarak tüm virüsleri, zararlı yazılımları düzenli olarak temizlemeli ve bozuk sektörler içeren cihazları güvenli bir cihaza yükseltmelisiniz.
İlgili Makaleler
-
Windows 11/10/8/7'de Silinen Yapışkan Notlar Nasıl Kurtarılır
![author icon]() Mike/2024/09/29
Mike/2024/09/29
-
Maxtor Harici Sabit Disk Mac'i Göstermiyor [Düzeltmek için Kanıtlanmış 5 Yöntemle]
![author icon]() Mike/2023/09/06
Mike/2023/09/06
-
Bilgisayarı Yeniden Başlatınca Herşey Siliniyor Windows 10
![author icon]() Ezgi Bıçakcı/2022/09/21
Ezgi Bıçakcı/2022/09/21
-
[Düzeltildi] Dizüstü Bilgisayar Ekranı Siyah Ama Hala HP, Lenovo, Asus, Dell Çalışıyor
![author icon]() Mike/2024/09/20
Mike/2024/09/20