İçindekiler
Bir dosyayı kopyalamaya veya silmeye çalıştığınızda, şu bildirimi alabilirsiniz: " Bu öğe bulunamadı . Bu artık XX'te bulunmuyor. Öğenin konumunu doğrulayın ve tekrar deneyin". Bu hata, dosyaları silmenizi veya kopyalamanızı engeller.
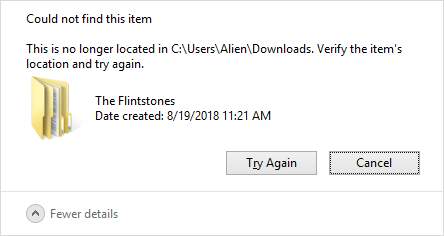
Bu hatayla karşılaşmak sinir bozucudur. Dosyayı veya klasörü ekranınızda görüntüleyebilirsiniz ancak bu sinir bozucu istem yüzünden silemezsiniz. Bu hata mesajıyla karşılaşırsanız, bundan kurtulmak için bazı düzeltmeler şunlardır.
| Uygulanabilir Çözümler | Adım adım sorun giderme |
|---|---|
| 1. Windows Gezgini'ni yeniden başlatın | Ctrl+Alt+Delete tuşlarına basın ve "Görev Yöneticisi"ni seçin. "Windows Gezgini"ni seçin... Tam adımlar |
| 2. CMD Kullanarak Dosyayı Silin | Arama kutusuna CMD yazın ve "Yönetici olarak çalıştır"ı seçin... Tam adımlar |
| 3. Dosyayı Yeniden Adlandırın | Komut İstemi'ni yönetici izniyle çalıştırın. Aşağıdaki komutu yazın... Tam adımlar |
| 4. Güvenli Modda Silin | Giriş ekranını gördüğünüzde "Shift" tuşuna basın ve bırakmayın... Tam adımlar |
Bu Öğe Bulunamadı Hatası Nasıl Düzeltilir
Bulunamayan bir dosya nasıl silinir? Aşağıdaki çözümler size bir iyilik yapabilir. Okumaya devam edin ve Windows 11/10/8/7'deki hatayı çözün.
Yöntem 1. Bu Öğe Bulunamadı Hatasını Düzeltmek İçin Windows Gezgini'ni Yeniden Başlatın
"Bu öğe bulunamadı, artık bulunamadı" hatasını çözmenin ilk adımı Windows Dosya Gezgini'nizi yeniden başlatmaktır. Ardından dosyayı silmeyi veya tekrar kopyalamayı deneyin. Sorununuzu düzeltmek için şu adımları izleyin.
Adım 1. Ctrl+Alt+Delete tuşlarına basın ve "Görev Yöneticisi"ni seçin.
Adım 2. İşlemler sekmesinde "Windows Gezgini"ni seçin ve "Yeniden Başlat"a tıklayın.

Adım 3. Dosyayı veya klasörü silin ve "Bu öğe bulunamadı" isteminin tekrar görünüp görünmediğine bakın.
Yöntem 2. Komut İstemini Kullanarak Dosyayı Silin
Hala "bu öğe bulunamadı" hatasını alıyorsanız ve dosyanızı silmek istiyorsanız, silmek için Komut İstemi'ni (CMD) kullanabilirsiniz. Aşağıdaki adımları takip etmeniz yeterlidir:
Adım 1. Arama kutusuna CMD yazın ve "Yönetici olarak çalıştır"ı seçin.
Adım 2. Windows 10'da bir dosyayı silmeye zorlamak için aşağıdaki komutu yazın.
- del sürücü:\yol\dosyaadı
sürücü: dosyanın bulunduğu sürücünün sürücü harfini ifade eder.
yol: dosyaların yolunu veya dizinini ifade eder
Örneğin, del D:\Pictures

Yöntem 3. Dosyayı Komut İstemi Üzerinden Yeniden Adlandırmayı Deneyin
Dosyayı Komut İstemi ile silmek işe yaramadıysa, bu dosyayı Komut İstemi ile yeniden adlandırmayı deneyin. İşte Komut İstemi'ni kullanarak dosyayı yeniden adlandırmanın yolu.
Adım 1. Komut İstemini yönetici yetkileriyle çalıştırın.
Adım 2. Aşağıdaki komutu yazın ve "Enter" tuşuna basın.
- YÖN /A /X /P
Dosyanın adını değiştirmek için şunu çalıştırın:
RENAME (orijinal dosya adı) (hedef dosya adı)
Daha sonra dosyanızı silin ve sorunun çözülüp çözülmediğine bakın.
Yöntem 4. Hatayı Düzeltmek İçin Öğeyi Güvenli Modda Silin
Bu çözümlerden hiçbiri işe yaramazsa, Windows 10 Güvenli Moduna girmeniz ve dosyaları tekrar silmeniz gerekir. Güvenli Mod'a girmek için şu adımları izleyin.
Adım 1. Windows 10 bilgisayarınızı yeniden başlatın.
- Giriş ekranını gördüğünüzde "Shift" tuşuna basın ve bırakmayın.
- Sağ alt taraftaki Güç simgesine tıklayın ve "Yeniden Başlat"ı seçin.
Adım 2. "Sorun Giderme > Gelişmiş Seçenekler > Başlangıç Ayarları > Yeniden Başlat"ı seçin.

Adım 3. Windows 10 Güvenli Moduna girin.
Windows 10 PC yeniden başlatıldıktan sonra, Windows başlatma seçeneklerinin bir listesini görebilirsiniz. Windows 10'u Güvenli Mod'da başlatmak için F4'e basın.
Adım 4. Dosyayı veya klasörü tekrar silebilir ve bunun işe yarayıp yaramadığını görebilirsiniz.
Windows 11/10/8/7'de Silinen Dosyalar Nasıl Kurtarılır
Aslında istemeden sildiğiniz bazı dosyalar varsa ne olur? Veri kurtarma yazılımı, geri dönüşüm kutusunu boşaltmış olsanız bile yanlışlıkla silinen dosyaları geri yüklemenize yardımcı olabilir. EaseUS Data Recovery Wizard, basit tıklamalarla sabit disk sürücüsünden, SSD'den, SD karttan ve hafıza kartından silinen dosyaları kurtarabilen bir araçtır.
- Bilgisayarınızdan her türlü veriyi kurtarabilen birinci sınıf bir veri kurtarma yazılımıdır.
- Bu araç kaybolan verileri kurtarabilir ve bozulan videoları, fotoğrafları ve belgeleri kolayca onarabilir .
- Bu dosya kurtarma yazılımı Windows 11/10/8/7 ile uyumludur ve kullanıcılara Mac sürümünü sağlar.
Windows 10'da kaybolan verilerinizi basit tıklamalarla kurtarmak için bu aracı indirin.
Adım 1. Bir konum seçin ve tarama işlemini başlatın
EaseUS Data Recovery Wizard'ı başlatın, silinen dosyaların saklandığı bölüm/sürücünün üzerine gelin. Kayıp dosyaları bulmak için "Kayıp Verileri Ara"ya tıklayın.

Adım 2. Kurtarmak istediğiniz dosyaları seçin
Tarama tamamlandığında, kurtarmak istediğiniz silinmiş dosyaları seçin. Sadece istediğiniz dosya türlerini görüntülemek için filtreye tıklayabilirsiniz. Dosya adını hatırlıyorsanız, hedef dosyayı bulmanın en hızlı yolu olan arama kutusunda da arama yapabilirsiniz.

Adım 3. Silinen dosyaları önizleyin ve kurtarın
Kurtarılabilir dosyaların önizlemesini görüntüleyin. Ardından, geri yüklemek istediğiniz dosyaları seçin ve dosyaları daha önce verilerin kaybolduğu disk yerine yeni bir depolama konumuna depolamak için "Kurtar"a tıklayın. OneDrive, Google Drive vb. gibi bir bulut depolama alanı seçebilir ve kurtarılan dosyalarınızı kaydetmek için "Kaydet"e tıklayabilirsiniz.

Çözüm
Hepimizin zaman zaman yer açmak için dosyaları silmemiz gerekir. Bir öğenin sisteminizden çıkmayı reddettiği zamanlar vardır. Yukarıdaki çözümlerle silmeyi denersiniz. Ve kaybolan dosyaları geri almak istiyorsanız, EaseUS ücretsiz veri kurtarma yazılımını indirin ve çalıştırın.
Bu Öğe Bulunamadı SSS
Windows 10'da bu öğe bulunamadı hatasıyla ilgili şüphelerinizi gidermenize yardımcı olacak sık sorulan sorulardan bazılarını burada yanıtladık.
1. Bu dosya artık bulunamadı hatasını nasıl düzeltebilirim?
- Komut İstemi'ni kullanarak dosyayı silme
- Dosyaları silmek için arşivleyin
- Komut İstemi'ni kullanarak dosyanın adını değiştirme
2. Dosyaların kaybolmasına ne sebep olur?
İşte nedenleri:
- Bu hata, üçüncü taraf hizmetler tarafından oluşturulan dosyalarda meydana gelir
- Özellikler gizli olarak ayarlandığında dosyalar kaybolabilir
3. Silinen dosyalar gerçekten gider mi?
Dosyayı artık konumda göremeseniz de, sabit diskinizde bir kopyası hala mevcuttur. Dosyalar sürücünüzden silinirse sonsuza dek kaybolur.
4. Kayıp bir dosyanın yerini nasıl bulabilirim?
Eksik bir dosyanın yerini bulma adımları:
- Son Dosyalarınızı Kontrol Edin
- Son Öğeler Klasörüne Bakın
- Geri Dönüşüm Kutusu'na bakın
- Bilgisayarınızda Arama Yapın
- E-posta Eklerinde Arama
Daha fazla insana yardımcı olmak için bu yazıyı paylaşın!
İlgili Makaleler
-
Outlook 2019/2016/2013/2010'da Silinen PST Dosyası Nasıl Kurtarılır
![author icon]() Mike/2024/09/29
Mike/2024/09/29
-
Windows için En İyi 5 Veri Kurtarma Programı
![author icon]() Ezgi Bıçakcı/2023/06/20
Ezgi Bıçakcı/2023/06/20
-
2024'ün En İyi 10 SD Kart Kurtarma Yazılımı (Ücretsiz ve Ücretli)
![author icon]() Mike/2024/09/11
Mike/2024/09/11
-
Time Machine Olmadan Mac Nasıl Yedeklenir [3 Etkili Yolla]
![author icon]() Mike/2023/09/25
Mike/2023/09/25