İçindekiler
Sorun - Excel Dosyası Mac'te Kaydedilemiyor
Bunun için bir çözüm var mı? Excel dosyalarını Mac'e kaydedemiyorum - forumlara baktım ama şansım yaver gitmedi. Sorunun ne olduğundan emin değilim. Yıllardır Excel kullanıyorum ve şimdi sistem değişti. Microsoft artık tüm dosyalarınızı kaydetmek için yalnızca OneDrive kullanmanızı mı istiyor? Farklı kaydet düğmesi çalışmıyor. Mac'te kaydetme çalışmıyor. Excel iki gün önce güncellendi, bu nedenle güncel sürüm olmalı. Yardım altında güncellemeleri kontrol et düğmesi yok. Yalnızca bilgisayarımda bulamadığım bir sürücüye kaydedebiliyorum... ayrıca OneDrive'ı kullanmak istemiyorum.
Eğer Mac'te Excel dosyasını kaydedemeyen kullanıcılardansanız, bu yazıyı dikkatlice okuyun ve aşağıda listelenen dört yöntemi deneyin.
Ancak, Mac'inizde belgeleri veya Excel dosyalarını neden kaydedemiyorsunuz? Aşağıdaki sorun listesine bakarak senaryonuza hangisinin uygulandığını görebilirsiniz.
- 📱Çok Fazla Öğe: Dosyanız çok sayıda öğe içerdiğinde kaydetme işlemi daha yavaş gerçekleşir. Belgenizi Excel için kaydetme bekleme süresini, dosyanızı kaydetme bekleme süresiyle karıştırıyor olabilirsiniz.
- 🙅♀️Yetersiz Depolama: Kullanılabilir depolama alanına sahip bir sabit sürücü yerine dolu bir sabit sürücü mü bağladınız? Mac'iniz dosyaları sildiyse ancak hala yer yoksa , Excel dosyaları kaydedemez.
- 📢Üçüncü Taraf Eklentileri: Eklentiler, Word deneyiminizi kolaylaştırmak için tasarlanmış olsa da Microsoft Word'ün normal çalışmasına müdahale edebilirler.
- 😈Üçüncü taraf Antivirüs Yazılımı: Üçüncü taraf antivirüs yazılımları, mevcut bir çalışma kitabına yeni değişiklikler kaydederken sorunlara neden olabilir. Bir antivirüs hızlı bir kontrol yaptığında, sonraki dosyaların cihaza eklenmesini engeller. Sonuç olarak, kaydetme prosedürü durdurulur.

3 Yöntem: Mac'te Kaydedilmemiş/Kaybolan Excel Dosyasını Kurtarma
Bu makale, Mac'te Geçici klasörden ve Otomatik Kaydetme'den kaybolan kaydedilmemiş Excel dosya belgelerini kurtarmanıza yardımcı olacak iki yolu tanıtmaktadır. Daha fazlasını okuyun >>
"Mac'te excel dosyası kaydedilemiyor" hatasını onarmanın yollarını öğrenelim. Ondan önce, bu pasajı Facebook, Twitter veya SNS'de paylaşarak işaretlemeyi unutmayın.
Kurtarma - Kaydedilmemiş Excel Dosyalarınızı Nasıl Geri Alırsınız
Mac'te bozuk bir Excel dosyasını veya kaydedilmemiş bir Excel elektronik tablosunu geri yüklemek veya onarmak istiyorsanız, olağanüstü bir veri kurtarma yazılımı satın almanızı şiddetle öneririz. Excel belgelerini yedeklerden manuel olarak çıkarmak veya hiçbir şey bulamamak için otomatik kurtarma klasörlerini ziyaret etmek için saatler harcamanıza gerek yok!
Sağlam bir araç olan EaseUS Data Recovery for Mac, hangi macOS sürümünü ve Microsoft Office'i kullanıyor olursanız olun kaydedilmemiş Excel dosyalarını kurtarmanıza yardımcı olabilir.
- Mac'te silinen ve kaybolan Excel dosyalarını kurtarmak için çok kullanışlıdır. Bu program, dosyalarınız kaydedilmemiş veya kaybolmuş olsa bile size yardımcı olacaktır.
- Özellikle kaydedilmemiş Excel dosyaları için oldukça kullanışlı olan bu özellik, önceki sürüm klasöründeki kaydedilmemiş Excel dosyalarını kurtarabilir.
- Kaybolan Word belgeleri, PDF, PowerPoint dosyaları ve diğer Excel dosya türlerini kurtarabilir .
Yazılımı indirin ve aşağıdaki üç adımlı talimatları izleyin.
Not : Önce soldaki "Disk Yedekleme"ye tıklayarak bir yedekleme oluşturabilirsiniz. Disk hasar gördüğünde veya diskteki kaydedilmemiş belge yanlışlıkla silindiğinde veya kaybolduğunda, verileri yedekleme görüntüsünden geri alabilirsiniz.
Adım 1. Diski seçin
Mac için EaseUS Data Recovery Wizard'ı başlatın, kaydedilmemiş dosyanızı kaybettiğiniz cihazın üzerine fareyi getirin ve "Kayıp dosyaları ara"ya tıklayın.

Adım 2. Kaydedilmemiş belgeleri seçin
Taramadan sonra "Tür"e tıklayın ve "Kaydedilmemiş Belgeler"i genişletin. Tam dosya türüne tıklayın - Word, Excel, Powerpoint, Keynote, Pages veya Numbers, kaydetmeden kaybettiğiniz.

Adım 3. Kaydedilmemiş dosyaları önizleyin ve kurtarın
Kaydedilmemiş dosyanızı önizlemek için çift tıklayın, doğru sürümü seçin ve dosyayı Mac'teki başka bir güvenli konuma kaydetmek için "Kurtar"a tıklayın.

Ayrıca Mac'te kaydedilmemiş Excel dosyalarını kurtarmaya ilişkin bir video da sunuyoruz; bir göz atın!
- 00:16 - Excel dosyalarının Mac'inizde kaydedilmemesine ne sebep olur?
- 00:38 - Yöntem 1. TMP Klasörünü Kurtarın
- 01:06 - Yöntem 2. Otomatik Kaydetmeden Kurtarma
- 02:05 - Yöntem 3. Kurtarma Yazılımını Kullanın
Çözüm - Mac'te Excel Dosyalarını Kaydetmek İçin 4 Düzeltme
Excel'inizin Mac'te dosyaları kaydedememesinin çeşitli nedenlerini inceledik. Bu sorun için 4 çözüm aşağıdadır:
- Düzeltme 1. İnternet Bağlantısını Kontrol Edin ve Düzeltin
- Düzeltme 2. Üçüncü Taraf Antivirüs Uygulamalarını Devre Dışı Bırakın
- Düzeltme 3. Mac'te Microsoft Excel'i güncelleyin
- Düzeltme 4. Excel Uygulamasını Güvenli Modda Açın
Düzeltme 1. İnternet Bağlantısını Kontrol Edin ve Düzeltin
Mac'inizin internet bağlantısı kesilirse, Microsoft Excel "Kaydediliyor" durumunda kalacaktır. Yönlendiricinizi yeniden başlatarak başlamalısınız. Yönlendiricinizi yeniden başlattığınızda, depoladığı geçici veya önbellek belleği temizlenir. Ardından, güvenilir bir Wi-Fi ağına bağlanın veya dosyayı çevrimdışı kaydedin.
Adım 1. Sağ üst köşedeki "Denetim Merkezi" butonuna tıklayın.
Adım 2. Bir Wi-Fi ağına katılın. Aynı menüden Wi-Fi Ayarları'nı seçin.
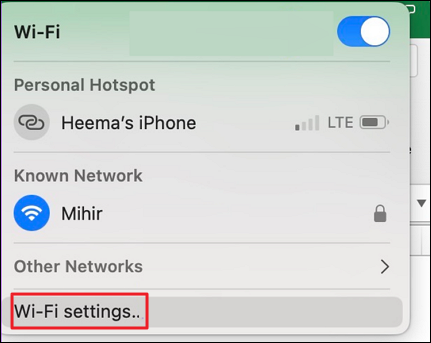
Adım 3. Aşağıdaki menüden yeşil nokta ile "Bağlandı" durumunu onaylayın.
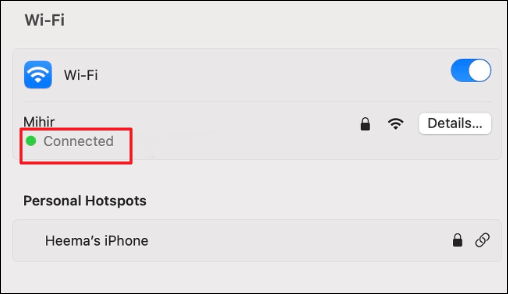
Düzeltme 2. Üçüncü Taraf Antivirüs Uygulamalarını Devre Dışı Bırakın
Çoğu antivirüs uygulamasının Mac cihazınızı korumak için arka planda çalışabildiği bir sır değil; ancak Mac'iniz eskimişse veya alanınız tükeniyorsa, bu uygulamalar bilgisayarınızın yavaşlamasına neden olabilir ve Excel dosyalarını Mac'e kaydedemezsiniz.
Adım 1. Cihazı başlatın ve Spotlight arama kutusuna gidin.
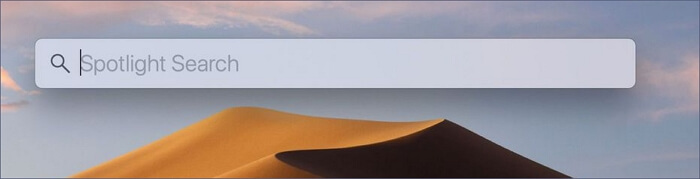
Adım 2. Burada antivirüs yazılımınızın adını girin.
Adım 3. İsminizi girdiğinizde ekranda isminiz gözükmelidir; ikona tıklayın, ekranda gözükecektir.
Adım 4. Programın arayüzü ekrana geldiğinde "Durdur" veya "Devre Dışı Bırak" ifadesini arayın.
Adım 5. Onay ekranında "Evet" veya "Tamam"a dokunun.
- Alternatif bir yöntem var-
Adım 1. Mac menü çubuğuna gidin ve antivirüs simgesini arayın.
Adım 2. Üzerine sağ tıkladığınızda veya sol tıkladığınızda açılan bir menü belirir.
Adım 3. "Devre Dışı Bırak" veya "Durdur" gibi istediğiniz işlevi tıklayın ve onay istenirse "Evet" veya "Onayla"yı seçin.
Düzeltme 3. Mac'te Microsoft Excel'i güncelleyin
MS Office'inizi güncel tutun ve onunla ilgili deneyiminizden en iyi şekilde yararlanın. Bu, uygulamalarınızın sorunsuz çalışmasını ve en son özelliklere erişmenizi sağlar. En son Office paketi sürümü aynı zamanda en son güvenlik güncellemelerini de içerecektir.
Microsoft Office güncelleştirmesi varsayılan olarak otomatik olarak ayarlanmıştır, bu nedenle tüm güncelleştirmeleri otomatik olarak almalısınız. Ancak bu seçeneği devre dışı bırakabilir ve istediğiniz zaman manuel olarak güncelleyebilirsiniz.
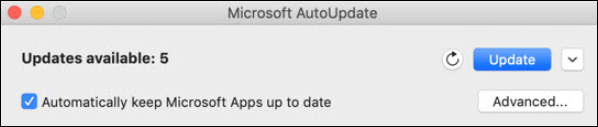
Microsoft Excel'in Mac'te kaydedilmemesi güncel olmayan bir uygulama derlemesinin sonucu olabilir. Şirket, özellikler eklemek ve hataları çözmek için düzenli olarak yeni uygulama sürümlerini günceller. Excel programına Mac program Mağazası üzerinden kolayca erişilebilir. Aşağıda özetlenen prosedürleri izleyerek güncelleyebilirsiniz.
Adım 1. Mac App Store'a gidin.
Adım 2. Kenar çubuğundan "Güncellemeler"i seçin.
Adım 3. Bekleyen Microsoft Excel güncelleştirmesini indirin ve yükleyin.

Mac Yazılım Güncellemesi: Mac'te Yazılım Nasıl Güncellenir [Otomatik ve Manuel]
Mac yazılımını güncellemek birkaç karmaşık işlemi anlamayı gerektirir. İşte Mac'te yazılımın nasıl güncelleneceğine dair eksiksiz bir kılavuz. Daha fazlasını oku >>
Düzeltme 4. Excel Uygulamasını Güvenli Modda Açın
Excel'inizde neyin yanlış olduğunu anlamaya zamanınız yoksa, onu Güvenli modda çalıştırmak en iyisidir. Benzer şekilde, Mac Güvenli Modu ile Excel Güvenli Modu, uygulamanın normal çalışmasında sorunlara neden olabilecek tüm eklentileri devre dışı bırakır. Ayrıca, üçüncü taraf eklentilerinin Excel'de sorunlara neden olup olmadığını görmek için bu yöntemi kullanabilirsiniz.
Excel'i güvenli modda açmak için şu adımları izleyin:
Adım 1. Excel açıksa lütfen kapatın.
Adım 2. Başlat menüsünden "Tüm uygulamalar"ı seçin.
Adım 3. "Excel"i seçin. Uygulama yüklenirken Control tuşunu basılı tutun.
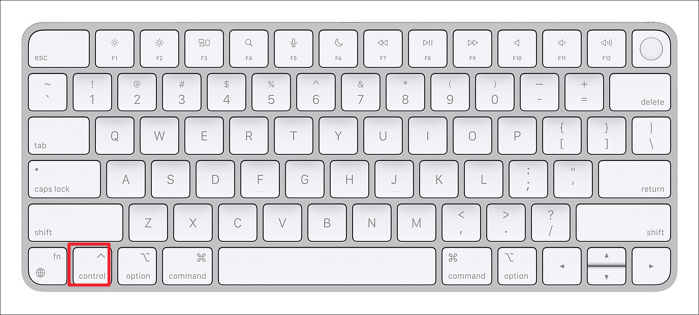
Adım 4. Excel, güvenli modda çalıştırmak isteyip istemediğinizi soracaktır. Devam etmek için "Evet"i seçin.
Adım 5. Sorunlu çalışma kitabınızı açın ve kaydetmeyi deneyin. Prosedür etkiliyse, can sıkıcı eklentiler devre dışı bırakılacaktır.
Özetle
Kullanıcıların "Excel dosyasını Mac'e kaydedemiyorum" sorununu gidermek ve Mac'te kaydedilmemiş Excel dosyalarını kurtarmak için MS Office Excel'in Otomatik Kurtarma özelliği mükemmel bir çözümdür; ancak bu işe yaramazsa Excel dosyalarınızı kurtarmak için EaseUS Data Recovery Wizard for Mac gibi profesyonel Veri Kurtarma yazılımlarına ihtiyacınız olacaktır.
Mac'te Excel Dosyası Kaydedilemiyor SSS
"Mac'te excel dosyası kaydedilemiyor" ile ilgili 4 ek soru burada. Cevaplar için buraya bakın.
1. Excel neden dosyaları kaydetmeme izin vermiyor?
Bu hata mesajı ana sürücünüzde yeterli boş alan olmadığını gösterir "belge kaydedilmedi". Excel, beklenmeyen bir olay kaydetme işlemini kesintiye uğratırsa bu hata mesajını görüntüler ve bu olay Excel'in veya sisteminizin çökmesi olabilir.
2. Neden Mac'te bir Excel dosyasını düzenleyemiyorum?
Microsoft Office'in Mac'te düzenleme yapmanıza izin vermemesinin en yaygın nedenlerinden biri geçersiz veya güncel olmayan bir lisans kullanmanızdır. Lisansınızı bir tarayıcıda portal.office.com adresini ziyaret ederek doğrulayabilirsiniz.
3. Mac'te silinen Excel dosyaları nasıl kurtarılır?
Mac'te silinen Excel dosyalarını kurtarmanın en basit yöntemi, Mac için ücretsiz veri kurtarma yazılımı kullanmaktır:
- EaseUS Mac veri kurtarma programını kurun ve başlatın.
- Yazılımı açın, sürücüyü seçin ve ardından tıklayın. Filtrede eksik Excel dosyalarını arayın.
- Taramadan sonra "Excel dosyalarını" seçin ve dosyaları alın.
4. Excel dosyalarım Mac'te neden bozuluyor?
- Excel dosyaları güncel olmayan bir uygulama ile açılıyor.
- Dahili sabit diskinizde veya diğer depolama aygıtlarınızda bozuk sektörler oluşur.
- Kötü amaçlı yazılımlar veya virüsler Mac'teki Excel dosyalarına zarar verebilir.
- Excel dosyaları, özellikle Mac'te kaydedilmiş veya değiştirilmişse, ani bir elektrik kesintisi durumunda bozulabilir.
İlgili Makaleler
-
OneNote Windows/Mac'te Not Defteri Nasıl Silinir (2023)
![author icon]() Mike/2024/08/01
Mike/2024/08/01
-
MacBook Air'de Silinen Mesajlar Nasıl Kurtarılır [Kanıtlanmış 3 Yöntemle]
![author icon]() Mike/2024/08/01
Mike/2024/08/01
-
Kalıcı Olarak Silinen Fotoğraflar PC/iPhone/Android'de Nereye Gider?
![author icon]() Mike/2024/09/24
Mike/2024/09/24
-
Mac'te Yazılım Olmadan SD Karttan Silinen Dosyalar Nasıl Kurtarılır
![author icon]() Mike/2024/08/01
Mike/2024/08/01