İçindekiler

"Bu Buffalo 2TB harici depolamaya birkaç aydır bilgisayardan çıkarılmış bir şekilde sahibim. Son kullandığımda her şey yolunda görünüyordu. Bugün sabit diskimde yer açmak için bilgisayarımdan daha fazla belge yüklemeye karar verdim, çalışmayan bir harici sabit diskle sıkıştım... Üzerinde çok önemli belgeler depolanıyor, omuz silkme!!! Çok öfkeliyim lütfen yardım edin......"
Sizin için de durum aynı mı? Bu, harici sabit diskinizin bağlı olduğu ve bilgisayar tarafından tanındığı normal bir görüntü olabilir. Peki ya Buffalo harici sabit diskiniz görünmüyorsa? Korkunç! Bu sayfa artık Buffalo'nun harici sabit diskinin çalışmamasını düzeltmenin güvenilir yollarını listeliyor. Düzeltmelere gidin:
| Uygulanabilir Çözümler | Adım adım sorun giderme |
|---|---|
| 1. Sürücüyü Güncelleyin | Windows + X tuşlarına basın ve menüden Aygıt Yöneticisi'ne tıklayın... Tam adımlar |
| 2. Yeni Birim Oluştur | Harici sabit sürücüdeki ayrılmamış alana sağ tıklayın ve... Tam adımlar |
| 3. Buffalo Sabit Sürücüsünü Biçimlendirin | Harici sabit sürücüyü takın ve Disk Yönetimi'ni açın... Tam adımlar |
| 4. Sürücü Harfini Değiştirin | Windows + X tuşlarına basın ve başlamak için Disk Yönetimi'ne tıklayın... Tam adımlar |
Buffalo Harici Sabit Sürücüm Neden Görünmüyor
Tanınan bir Buffalo sabit diskinin aşağıdaki nedenlerini kontrol edin:
- Hasarlı USB portu veya kablosu.
- Uygulama çakışması.
- Güncel olmayan sürücü.
- Bilgisayar harici aygıtın formatını tanıyamıyor.
- Sürücü harf çakışması.
- ...
Bu sorunu mümkün olan her şekilde onarmadan önce, hızlı bir kontrol için USB portunuzu veya kablonuzu değiştirmeyi deneyebilirsiniz. Kısmen, USB portu veya kablosu hasarlıdır. Cihazınızda birden fazla USB portu varsa, sabit sürücünün algılanabilir olup olmadığını test etmek için başka bir portu deneyin. Geçerliyse, önce verilerinizi kurtarmaya devam edin ve ardından başka bir olası yolu uygulayın.
Gelişmiş Sorun Giderme Öncesinde Verileri Kurtarın
Tanınmıyor mu? O zaman üzerinde saklanan önemli verilere nasıl erişilir? Ve gelişmiş onarım yöntemleri, sabit diskinizi biçimlendirmeyle ilgili yollardan biri gibi, veri kaybına neden olabilir. Bu nedenle, algılanamayan sorununuzu düzeltmek için herhangi bir numara uygulamadan önce, önce veri kurtarma işlemini yapmalısınız.
EaseUS Data Recovery Wizard, dahili/harici sabit diskler, USB flash sürücüler, hafıza kartları ve daha fazlası dahil olmak üzere herhangi bir bozuk depolama aygıtından dosyaları kurtarabilir. Üç adımda, verilerinizi harici bir sabit diskten kolayca kurtarabilirsiniz.
EaseUS Data Recovery Wizard'ı Windows veya Mac'inize yüklemek için indirme düğmesine tıklayın ve adım adım kılavuzu inceleyin:
Adım 1. Harici sabit sürücüyü seçin ve tarayın
- EaseUS Data Recovery'yi bilgisayarınıza veya dizüstü bilgisayarınıza indirin ve kurun.
- Harici sabit diskinizi bilgisayarınıza bağlayın.
- EaseUS Data Recovery Wizard'ı çalıştırın ve Harici sürücüler listesinden harici sürücüyü seçin. Ardından, "Kayıp Verileri Ara"ya tıklayın.

Adım 2. Tarama sonuçlarını kontrol edin
- EaseUS veri kurtarma yazılımı, silinmiş, bozulmuş ve mevcut veriler dahil olmak üzere seçili sürücüyü tüm veriler için hemen tarayacaktır.
- Resim, Word, Excel, PDF, video, e-posta vb. gibi belirli bir türdeki dosyaları hızla bulmak için Filtre özelliğini kullanabilirsiniz.

Adım 3. Verileri önizleyin ve kurtarın
- Taranan sonuçlardan bir dosyaya çift tıklayarak önizleme yapabilirsiniz.
- İstediğiniz dosyaları seçin ve "Kurtar"a tıklayın.
- Kurtarılan dosyaları kaydetmek için orijinal sürücü yerine farklı bir sürücü seçin.
💡İpucu: Yerel disklerinizde, harici sabit disklerinizde ve hatta bulut depolama alanınızda bulunan verileri geri yükleyebilirsiniz.

Düzeltme 1. Sürücüyü güncelleyin
İşletim sisteminiz bu sabit sürücüyü desteklemiyorsa, cihazınız kesinlikle görüntülenemez. Yapabileceğiniz şey sürücüyü güncellemektir.
Adım 1. Windows + X tuşlarına basın ve menüden Aygıt Yöneticisi'ne tıklayın.
Adım 2. Disk Sürücülerini genişletin ve listeden harici cihazınızı bulun.
Adım 3. Harici sabit disk simgesine sağ tıklayın ve ardından Sürücüyü Güncelleştir'i seçin.
Adım 4. Güncellenen sürücü yazılımı için otomatik olarak seç'i seçin.
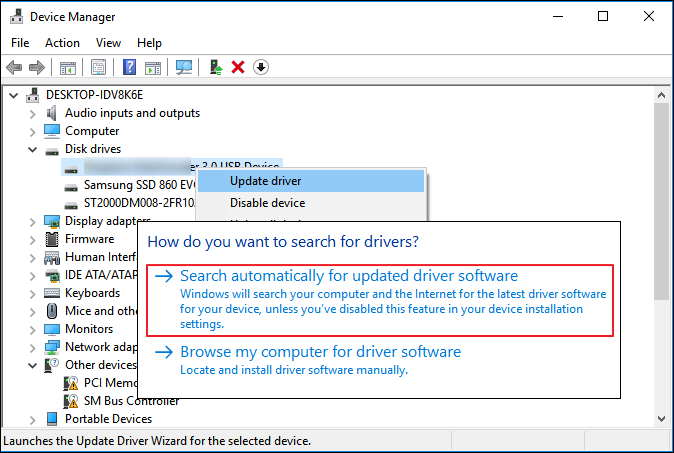
Adım 5. İşlemin bitmesini bekleyin ve bilgisayarınızdaki diskinizi kontrol edin.
Düzeltme 2. Yeni Birim Oluştur (Disk Yönetimi'nde ayrılmamış alan)
Bazen Disk Yönetiminiz, daha önce görünmese veya tanınmasa bile cihazınızın durumunu kontrol etmek için iyi bir yardımcıdır. Önce Disk Yöneticisini kontrol edebilirsiniz. ( Windows + R'ye basın ve Disk Yönetimi'ne tıklayın.)
Eğer diskiniz tahsis edilmemiş alan olarak görünüyorsa aşağıdaki adımları izleyin:
Adım 1. Harici sabit sürücüdeki ayrılmamış alana sağ tıklayın ve Yeni Basit Birim seçeneğini seçin.

Adım 2. Yeni basit birim sihirbazı penceresinde İleri'ye tıklayın.
Adım 3. Dosya sistemini, ayırma birimi boyutunu ve birim etiketini seçin.
Dosya sistemini NTFS veya exFAT olarak seçin. Birim boyutunu seçin veya varsayılan boyutu kabul edin. Biriminize bir sürücü harfi atayın.

Adım 4. İleri'ye tıklayın. Yapılandırmalarınızı inceleyin ve Son'a tıklayın.
Eğer harici hard diskiniz Disk Yönetimi'nde RAW olarak görünüyorsa bir sonraki bölümdeki 3. çözümü okuyun.
Düzeltme 3. Buffalo Harici Sabit Sürücüyü Biçimlendirin (Disk Yönetiminde RAW)
Aygıtın bölümü Disk Yönetimi'nde RAW olarak gösteriliyorsa, bu dosya sisteminizde biçimlendirmenizin tanınmamasıyla ilgili bir sorun olduğu anlamına gelir. Bu nedenle harici sabit diski biçimlendirmelisiniz.

Not: Biçimlendirme cihazdaki tüm verileri silecektir. EaseUS Data Recovery Wizard ile verilerinizi kurtardığınızdan emin olun.
Adım 1. Harici sabit sürücüyü takın ve Disk Yönetimi'ni açın.
Adım 2. Harici sabit sürücüye sağ tıklayın ve açılan menüden Biçimlendir'i seçin.
Adım 3. Dosya sistemini seçin ve birim etiketini ayarlayın. ( Hızlı Biçimlendirme'yi kontrol edin.)
Adım 4. Sürücünüzü biçimlendirmek için Başlat'a tıklayın.
Düzeltme 4. Sürücü Harfini Değiştirin
Bir diğer sorun ise harici sabit diskin sürücü harfinin sabit disk sürücüsü ile çakışmasıdır.
Adım 1. Windows + X tuşlarına basın ve başlatmak için Disk Yönetimi'ne tıklayın.
Adım 2. Birimi seçin ve Sürücü Harfi ve Yollarını Değiştir seçeneğini belirleyin.

Adım 3. Yeni bir sürücü harfi seçin ve Tamam'a tıklayın.
Düzeltme 5. Diğer Tamamlayıcı Yöntemler (İsteğe bağlı)
Güvenlik Yazılımının kullanımını askıya alın: Güvenlik yazılımı sabit sürücünün algılanmasını etkileyebilir. Bu nedenle yazılımı askıya alabilir veya kaldırabilir ve tekrar bağlanabilirsiniz.
Harici sabit sürücüyü başka bir bilgisayara bağlayın: Buffalo harici sabit sürücüyü başka bir bilgisayara bağlayabilirsiniz. Görünüyorsa, bu bilgisayarınızın Buffalo harici sabit sürücüyü desteklemediği anlamına gelir.
Özetle
Bu sayfada, sizin için bir veri kurtarma yazılımı ve 5 düzeltme tanıttık. Hangi yöntemi kullanırsanız kullanın, en başta EaseUS Data Recovery Wizard ile verileri kurtarmalısınız. Buffalo harici sabit diskinin çalışmaması/tanınmamasıyla başa çıkmak için düzeltmelerden bahsetmişken, ilk dört yöntemi deneyebilirsiniz. Herhangi bir sorunuz veya daha iyi çözümünüz varsa lütfen support@easeus.com veya çevrimiçi sohbetimiz aracılığıyla bizimle iletişime geçin.
İlgili Makaleler
-
Windows 10/8/7'de Biçimlendirmeden Bozuk Bir Sabit Disk Nasıl Onarılır
![author icon]() Mike/2024/09/18
Mike/2024/09/18
-
USB ve Flash Bellek'ten Virüs Bulaşmış Dosyalar Nasıl Kurtarılır?
![author icon]() Ezgi Bıçakcı/2024/03/22
Ezgi Bıçakcı/2024/03/22
-
Sistem Geri Yükleme Dosyaları Siler mi
![author icon]() Ezgi Bıçakcı/2022/09/21
Ezgi Bıçakcı/2022/09/21
-
Pano Nasıl Temizlenir Windows 11/10 | 4 Kullanımı Kolay Yöntem
![author icon]() Mike/2023/08/09
Mike/2023/08/09