İçindekiler
Önyükleme Bölme Aktarımı için Temel Maddeler
Windows önyükleme bölümünü Windows sistemini yeniden yüklemeden yeni bir sabit sürücüye veya yeni bir SSD'ye taşımak istiyorsanız, bu sorunu düzeltmek için şimdi bu makaleyi takip edin ve çözümü bulun. Öncelikle, aşağıdaki şeylere sahip olduğunuzdan emin olmalısınız.
Windows 10 / 8.1 / 8/7 yüklü bir bilgisayar
Yeni bir sabit sürücü veya SSD
Güçlü disk klonlama yazılımı - EaseUS Disk Copy (Bu yazılımı indirin, kurun ve çalıştırın)

Windows Önyükleme Bölümünü Yeniden Yüklemeden Yeni Bir Sürücüye Taşıma
Windows 10 / 8.1 / 8/7 önyükleme bölümünü yeni bir sürücüye taşımaya başlamadan önce, hem Windows önyükleme bölümünü hem de sistem bölümünü (sisteme ayrılmış bölüm dahil) yeni sürücüye kopyalayıp klonlayacağınızı fark etmeli ve hatırlamalısınız. Klonlanan sistemin başlatılabilmesini sağlamak için, sadece C sürücüsünü kopyalamak yerine tüm diski klonlamalısınız çünkü önyükleme bölümü ve sistem bölümü ayrılabilir.
Windows önyükleme bölümünüzü yeni bir sürücüye taşımak için aşağıdaki adımları izleyin:
Eğitici Video:
Asıl zor kısım, bir sabit sürücünün nasıl klonlanacağı konusudur. Adımlar için videoyu izleyin.
Adım adım Kılavuz:
Adım 1: EaseUS Disk Copy i bilgisayarınıza indirin, kurun ve çalıştırın. ''Disk Mode'' a tıklayın ve kopyalamak veya klonlamak istediğiniz sabit sürücüyü seçin. Devam etmek için ''Next'' e tıklayın.
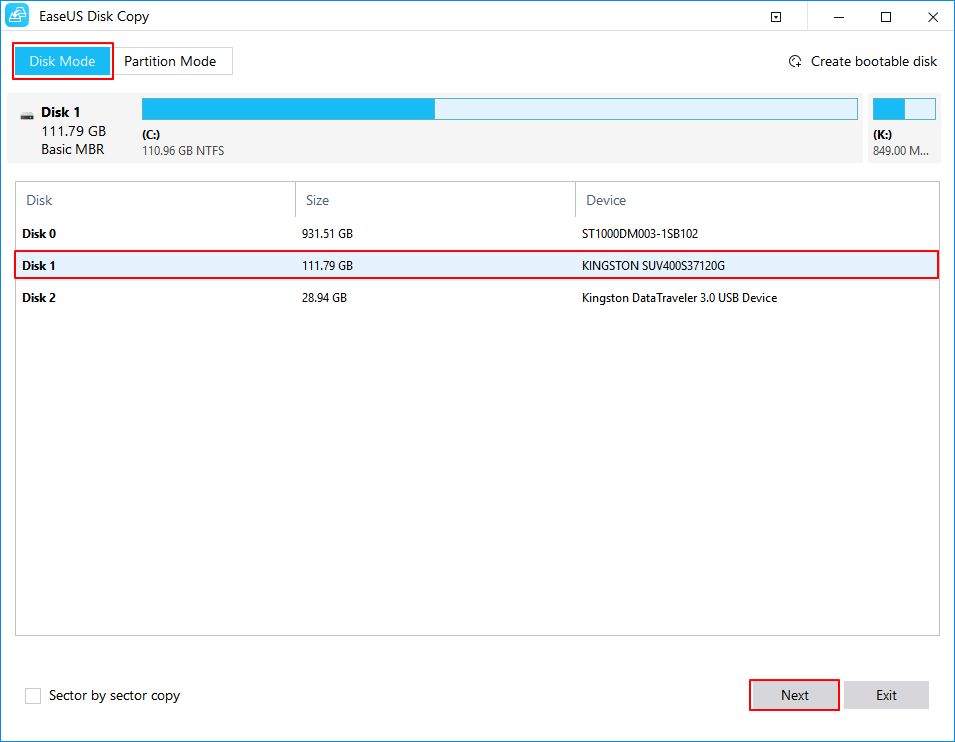
Adım 2: Hedef diski seçin. Not: Eğer kaynak sabit sürücüsünü koplayamak veya klonlamak istiyorsanız hedef sürücü en az kaynak sürücü kadar büyük veya daha geniş olmalıdır.
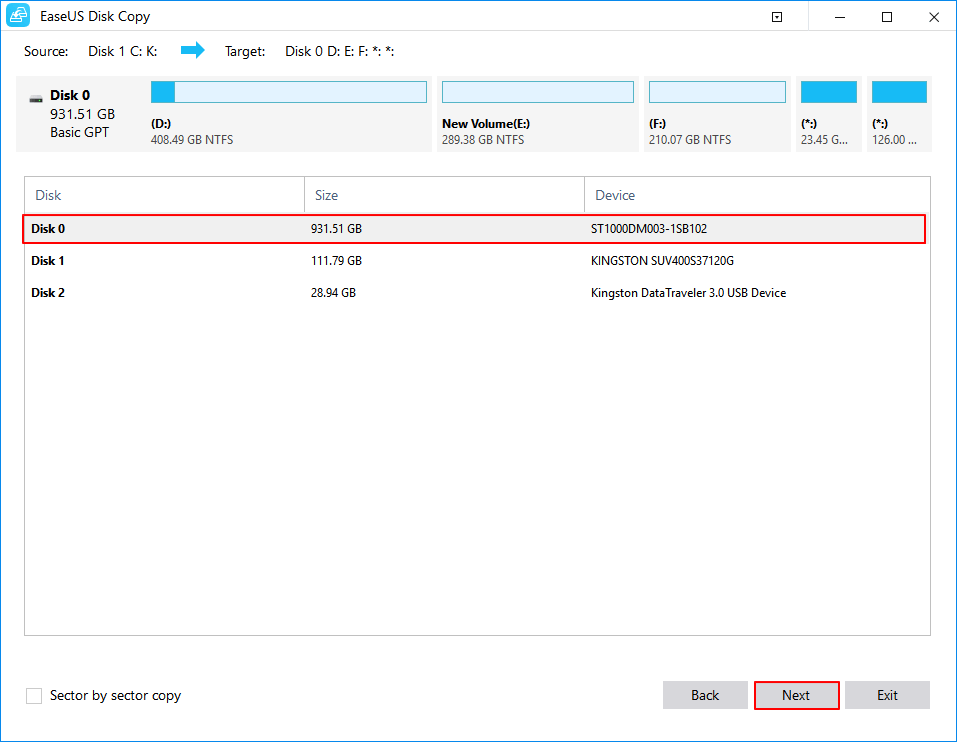
Adım 3: Eğer program hedef diskteki verileri bellekten silmek isterse onaylamak için ''OK'' a tıklayın.
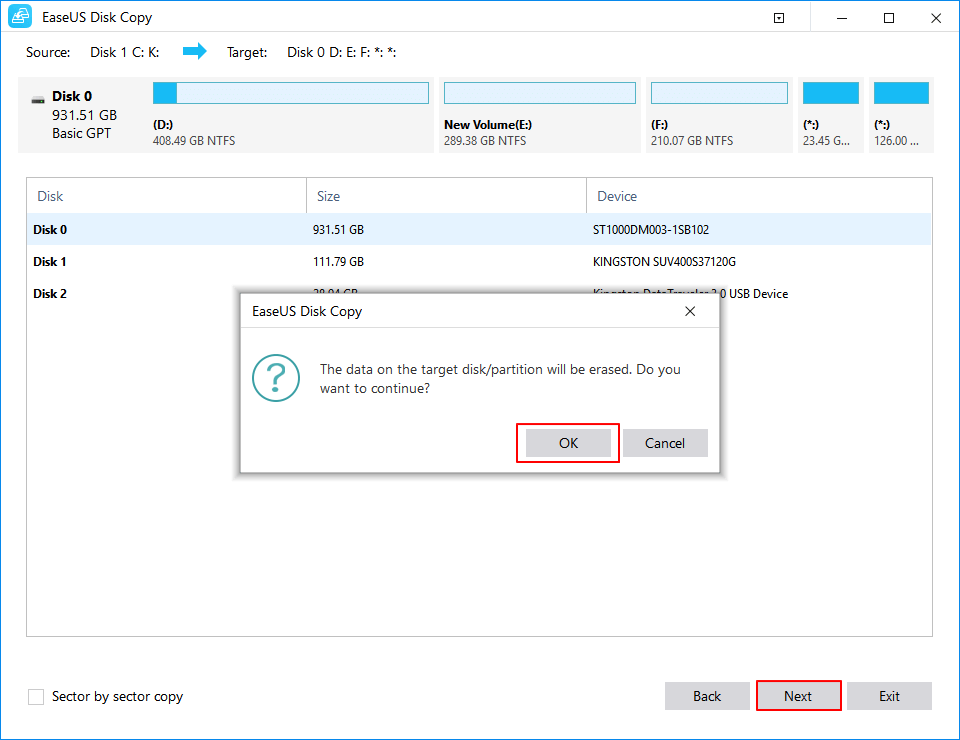
Adım 4: Disk düzenini kontrol edin ve düzenleyin. Eğer hedef diskiniz SSD sürücü ise Hedef SSD seçeneğini işaretlemeyi unutmayın.
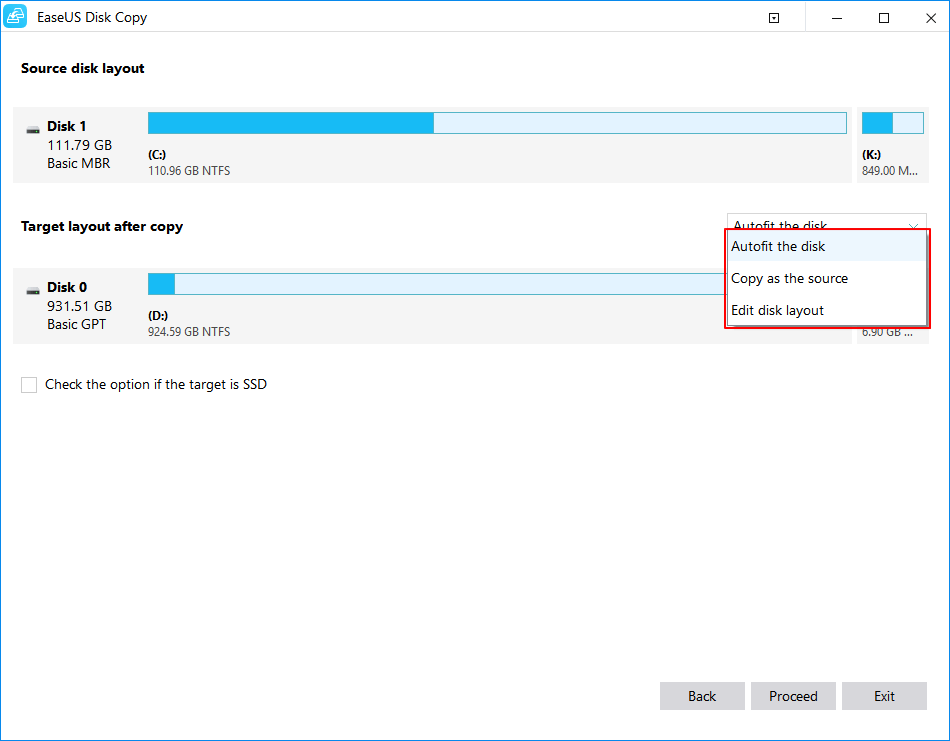
Windows Önyükleme Bölümünü Yeni Bir Sürücüye Taşımak için En İyi Araç
Windows sistem önyükleme bölümünü yeni bir sabit sürücüye veya yeni bir SSD'ye taşımanıza ve aktarmanıza yardımcı olacak birçok yol olabilir. Burada EaseUS disk klonlama yazılımı - EaseUS Disk Copy'yi denemenizi tavsiye ederim. Ve işte nedenleri:
- Belirli bir bölümü klonlamayı ve yeni bir diske taşımayı ve mevcut tüm hataları ve bozuk kesimleri atlamayı destekler.
- Bu disk klonlama yazılımı, bir diskteki içeriğin tam bir kopyasını oluşturmanıza ve verilerinizi, sisteminizi veya uygulamalarınızı başka bir sabit sürücüye taşımanıza yardımcı olur.
- Bu klonlama uygulamasıyla önyüklenebilir bir CD / DVD / USB oluşturabilir ve işletim sisteminden bağımsız olarak diski klonlayabilirsiniz.
- İşletim sistemini yeni bir sabit sürücüye taşımayı destekler, işletim sistemini ve kişisel uygulamaları yeniden yüklemekten kurtulmanızı sağlar.
Windows sistemini yeniden yüklemeden veya önyüklemeden, önyükleme bölümünü yeni bir sürücüye taşımak için bu aracı ücretsiz olarak indirebilirsiniz. Ardından, sorunsuz bir klonlama işlemi için EaseUS Disk Copy'yi etkinleştirin:
Ek İpuçları - Önyükleme Bölümünü Neden Taşımak İstiyorsunuz?
Çoğu kişi, sistem önyükleme bölümünü aşağıdaki iki durumda taşımak ister.
Durum 1. Daha geniş bir alan kazanın. Daha fazla boş alan oluşturmak veya daha yüksek bir hız elde etmek için önyükleme sistemi bölümünü daha büyük veya daha küçük bir sürücüye taşıyabilirsiniz.
Durum 2. Sabit sürücü hatasından kaynaklanan önyükleme hatası ile başa çıkmak için. Aşağıdaki örnekte gösterildiği gibi, Windows bilgisayar veya sabit sürücü bir disk sorunu veya bazı bozuk sektörler içeriyorsa, Windows sistemi önyükleme yapamayabilir ve düzgün çalışmayabilir. Bu durumu çözmek için sistemi yeniden yüklemeden Windows önyükleme bölümünü yeni bir sabit sürücüye taşıyabilirsiniz.
"Sistem diski düzgün çalışmadığında Windows 10 veya Windows 7'nin önyükleme bölümünün yeni bir sürücüye nasıl aktarılacağını bilen var mı? Sistem sabit sürücüsünde bazı sorunlar varsa veya herhangi bir hata varsa, Windows sistemi normal bir şekilde başlamayabilir veya çalışmayabilir . Sonuç olarak, bilgisayarınız artık sizin için çalışmayabilir. Peki bu sorunu nasıl düzeltebilirim? En iyi çözüm Windows önyükleme bölümünü yeni bir sabit sürücüye taşımaktır. Ama nasıl? Windows 10/8/7 bilgisayarınız bir disk hatası nedeniyle sürekli olarak önyükleme ve kapanma hatası ile karşılaşırsa ne yaparsınız? "
Sonuç
Eğer bu sorunlardan herhangi biriyle karşılaştığınızda rahatlayın. EaseUS disk klonlama yazılımı, Windows 10'un önyükleme bölümünü kolaylıkla başka bir sürücüye taşımanıza yardımcı olabilir. Yazılım ayrıca bir sabit sürücüyü yeni bir bilgisayara klonlamanıza, dizüstü bilgisayarın HDD / SSD'sini yükseltmenize vb. imkan sağlar.
İnsanlar Ayrıca Bunları da Soruyor
Önyükleme bölümü klonuna ek olarak, birçok kullanıcı klonlama işleminden sonra aşağıdaki soruları da sorabiliyor. Aynı sorunları yaşıyorsanız, cevaplarınızı burada bulabilirsiniz.
1. Yeni bir SSD'den nasıl önyükleme yaparım?
Yeni bir SSD'den başlatmak için:
Adım 1. Bilgisayarı yeniden başlatma işlemi sırasında, BIOS ortamına girmek için F2'ye uzunca basın.
Adım 2. Önyükleme sırasını değiştirin ve klonlanmış SSD'yi BIOS'ta önyükleme sürücüsü olarak ayarlayın.
Adım 3. Enter'a basın. Şimdi bilgisayarı SSD'den başarıyla başlatabilirsiniz.
2. İşletim sistemimi HDD'den SSD'ye nasıl aktarırım?
Windows işletim sistemini SSD veya HDD'ye aktarmak için:
EaseUS Disk Copy veya EaseUS Todo Backup'ı kullanabilirsiniz. Her ikisi de işletim sistemini HDD'ye veya SSD'ye aktarmanıza yardımcı olabilecek faydalı yazılımlardır. Ayrıntılı bir kılavuz için, EaseUS Todo Backup ile işletim sistemini SSD'ye nasıl aktarıldığını gösteren videoyu izleyin.
3. Dosyaları HDD’den SSD’ye nasıl taşırım?
Çözüm 1. HDD dosyalarınızı manuel olarak SSD'ye kopyalayıp yapıştırın
Çözüm 2. EaseUS disk klonlama yazılımı yardımıyla HDD'yi SSD'ye klonlayın
4. Önyükleme bölümü yeni bir diske nasıl taşınır?
Önyükleme bölümünü yeni diske taşımak için:
Adım 1. Bilgisayarınıza EaseUS Disk Copy' i indirin, kurun ve çalıştırın.
Adım 2. Hedef diski seçin.
Adım 3. Yazılım hedef diskteki verileri silmeyi isteyip istemediğinizi sorarsa onaylamak için OK'a tıklayın.
Adım 4. Disk düzenini kontrol edin ve düzenleyin. Adım 5. Sabit sürücü klonlama sürecini başlatmak için Proceed'e tıklayın.
İlgili Makaleler
-
2021 İpuçları | Windows 10/8/7de Yeni HDD ve SSDye Önyuklenebilir Disk Klonu Oluşturma
![author icon]() Ezgi Bıçakcı/2020/11/25
Ezgi Bıçakcı/2020/11/25
-
Windows 10'da Önyükleme Sorunu Olmadan UEFI Diskini SSD'ye Klonlama
![author icon]() Ezgi Bıçakcı/2020/11/25
Ezgi Bıçakcı/2020/11/25
-
Windows 10'da Veri Kaybı Olmadan Arızalı Bir Sabit Diski Klonlama
![author icon]() Ezgi Bıçakcı/2020/11/25
Ezgi Bıçakcı/2020/11/25
-
HDD'yi SSD'ye Taşımak için Ücretsiz Samsung Klonlama Yazılımı
![author icon]() Ezgi Bıçakcı/2020/11/25
Ezgi Bıçakcı/2020/11/25