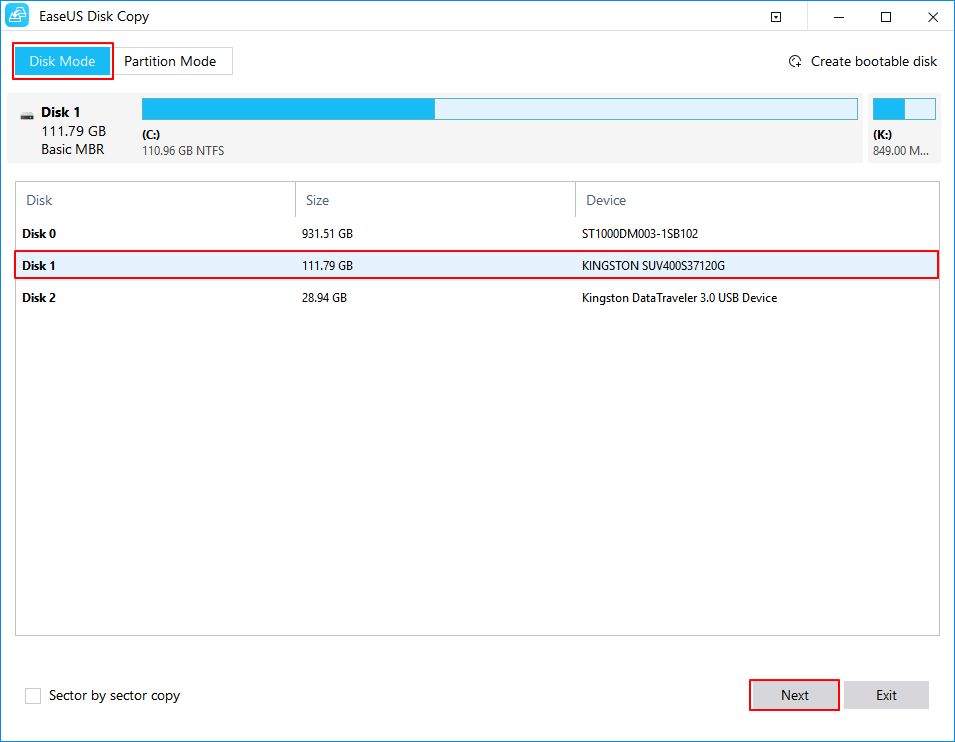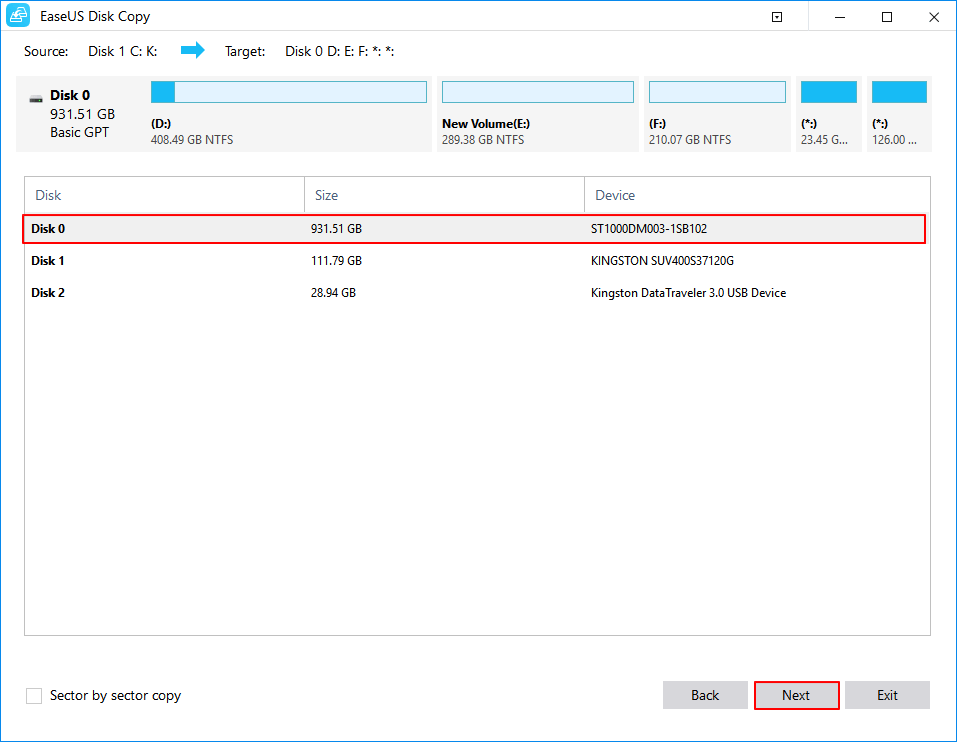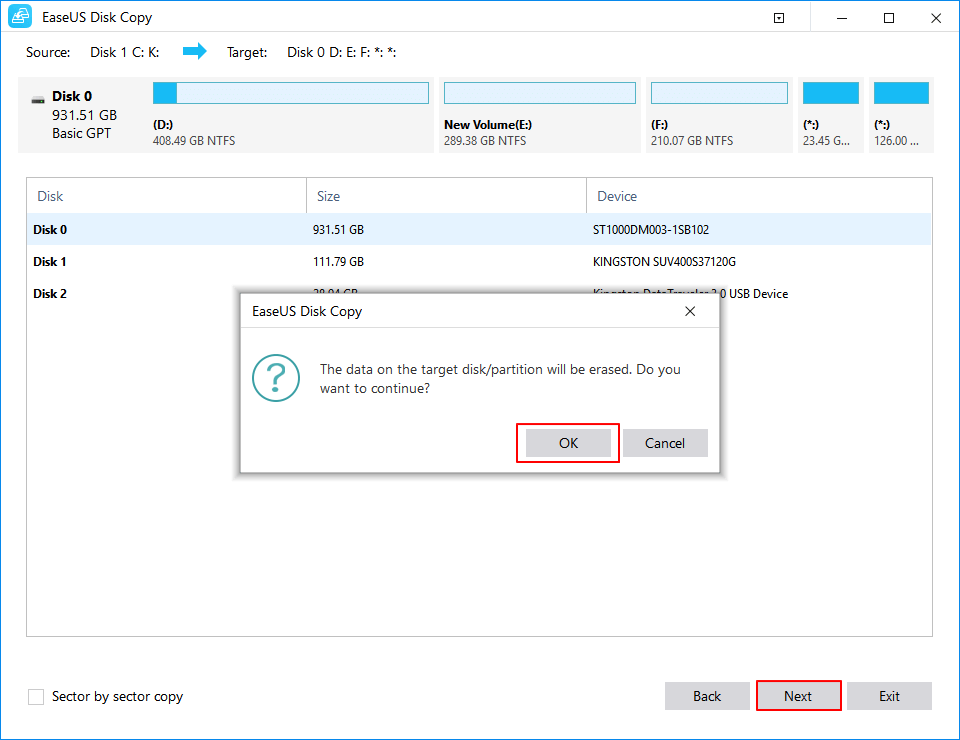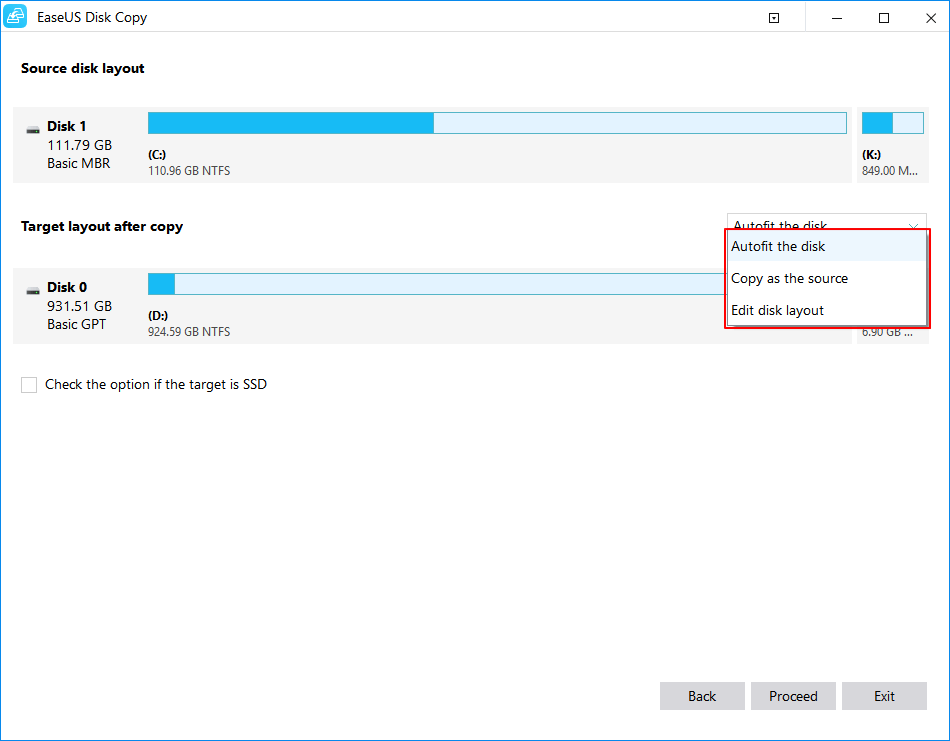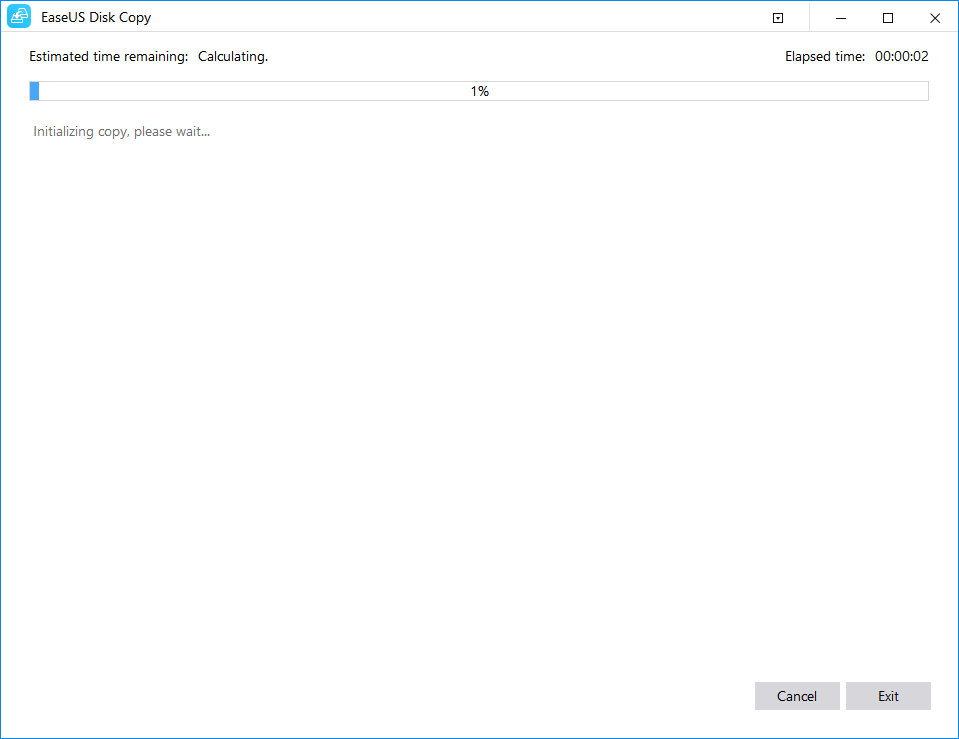İçindekiler
Şunlar için geçerlidir: Lenovo G70, Lenovo y580, Lenovo z510, Lenovo Ideapad gibi tüm Lenovo bilgisayarlar
SAYFA İÇERİĞİ:
- Lenovo HDD'yi SSD'ye Klonlama Yazılımını Ücretsiz İndirin
- Lenovo Sabit Sürücüyü SSD'ye Klonlama
- Lenovo Sabit Sürücüyü SSD'ye Klonlayın SSS
SSS Lenovo, dizüstü bilgisayarlar, tabletler, PC'ler ve diğer elektronik cihazlar konusunda dünyaca ünlü bir üreticidir. Bu ürünler arasında Lenovo dizüstü bilgisayarlar oldukça popülerdir. Eskiden, dizüstü bilgisayarların çoğunda sistem diski olarak entegre bir HDD bulunur ve çok fazla disk alanı olmazdı. Uzun süre kullandıktan sonra veriler arttıkça ekipman eskidiğinden dolayı bilgisayarınız yavaş çalışabilir.
Bu durumda, birçok kullanıcı, bilgisayarı değiştirmek istemiyorsa bilgisayar performansını arttırmak için Lenovo bilgisayarındaki HDD'yi SSD’ye veya daha büyük bir HDD'ye yükseltmeyi tercih edecektir.
Lenovo HDD'yi SSD'ye Klonlama - Disk Klonlama Yazılımını Ücretsiz İndirin
SSD'lerin hız, veri güvenliği, güvenilirlik ve ömür açısından HDD'lerden çok daha iyi performans gösterdiği evrensel olarak bilinmektedir. Ayrıca, HDD'lere kıyasla SSD'ler daha hafiftir ve daha az yer kaplar. Windows işletim sistemini ve uygulamaları yeniden yüklemeden bilgisayar performansını artırmak için mevcut HDD'nizi bir SSD ile değiştirmek istiyorsanız, Lenovo dizüstü bilgisayar sürücüsünü profesyonel bir disk klonlama yazılımı ile klonlamak en iyi seçimdir.
EaseUS Disk Copy, kullanımı basittir ve Lenovo sabit sürücünüzü eski diskten yenisine veya HDD'den SSD'ye yükseltmek için uygundur. Bu disk klonlama yazılımını şunları yapmak için kullanabilirsiniz:
- İşletim sistemini ve tüm uygulamaları yeniden yüklemeye gerek kalmadan işletim sistemini SSD'ye veya HDD'ye taşıma
- Lenovo sabit sürücüsünü daha küçük SSD'ye kopyalama
- Lenovo dizüstü bilgisayar sabit sürücüsünü daha büyük bir sabit disk sürücüsüne klonlama
- Windows işletim sistemini daha sonra kullanmak için yedekleme
Şimdi, Lenovo'nun sabit sürücüsünü değiştirmek için bu en iyi disk kopyalama yazılımını ücretsiz indirin.
Windows 10/8/7'de Lenovo Sabit Sürücüyü SSD'ye Klonlama
Lenovo dizüstü bilgisayar sabit sürücüsünü HDD'den SSD'ye veya HDD'ye klonlamak üzere EaseUS Disk Copy'yi kullanmak için aşağıdaki adım adım kılavuzu takip edin. Bu disk / bölüm klonlama yazılımı, bozuk sektörlere sahip bir sabit sürücüyü klonlamanıza da imkan sağlar.
İhtiyacınız Olan Araçlar
- SSD
- SSD'yi dizüstü bilgisayara bağlamak için kullanılan bir SATA kablosu
- Disk klonlama yazılımı
EaseUS Disk Copy SSD için Gerekenler
- SSD'nin kapasitesinin HDD'de kullanılan alandan fazla olduğundan emin olun. Kullanılan alan SSD'nin toplam alanından daha büyükse, "System Clone" özelliğini kullanarak SSD'ye tüm disk yerine öncelikle işletim sistemini klonlamanız önerilir.
- SSD'nin Disk Yönetiminde ayrılmamış alan olarak görüntülendiğinden emin olun ("Bu Bilgisayar"> "Yönet"> "Disk Yönetimi" ni sağ tıklayın). Değilse, EaseUS Todo Backup kullanılarak SSD'yi yedekleyin ve ardından SSD'deki tüm bölümleri silin (Disk Bölümüne sağ tıklayın ve "Sil" seçeneğini seçin).
- SSD'nin HDD ile aynı bölüm stiline sahip olduğundan emin olun. Değilse, bir MBR diskini GPT diskine veya tersini yönde dönüştürmelisiniz.
Bir diskin bölüm stilini kontrol etmek için:
Adım 1. HDD / SSD'yi bir bilgisayara bağlayın.
Adım 2. "Bilgisayarım" a sağ tıklayın ve "Yönet"> "Disk Yönetimi" ni seçin.
Adım 3. Diskinize sağ tıklayın ve "Özellikler" i seçin.
Adım 4. "Disk bölümü" sekmesine geçin. Disk Bilgileri altında, diskinizin bölüm stilini görebilirsiniz.

Lenovo HDD'yi SSD'ye Klonlamak için Adım Adım Kılavuz
Yukarıdaki hazırlıkları yaptıktan sonra Lenovo sabit sürücüsünü SSD'ye klonlamak için aşağıdaki ayrıntılı adımları takip edebilirsiniz.
Lenovo sistem sabit sürücüsünü değiştiriyorsanız, klonlamadan sonra bilgisayarınızı klonlanmış disk olan SSD'den önyükleme yapacak şekilde manuel olarak ayarlamanız gerekir. Eğer veri diskine klonlama yapıyorsanız, önyükleme ayarlarını değiştirmeye gerek yoktur.
Adım 1: "Disk Mode'' kısmından klonlamak istediğiniz HDD'yi seçin.
Adım 2: Hedefiniz olarak SSD'yi seçin.
Bir uyarı mesajı size SSD'deki verilerin silineceğini söyler. Hedef diskte önemli verileriniz yoksa devam etmek için ""OK"" a tıklayın"
Adım 3: Disk düzenini düzenleyin ve ardından devam etmek için “Proceed” e tıklayın.
Hedef bir SSD olduğundan, "Hedef SSD ise seçeneği kontrol et" seçeneğini işaretlemeniz önerilir."
Adım 4: işlemin tamamlanmasını bekleyin.
Lenovo’yu SSD'den Önyükleyecek Şekilde Ayarlayın
Bir veri diskini SSD'ye klonladıysanız, bu bölümü atlayabilirsiniz. Eğer SSD'ye bir sistem diski klonladıysanız, bilgisayarınızı ondan önyükleme yapacak şekilde ayarlamanız gerekir. İşte adımlar:
Adım 1. Bilgisayarı yeniden başlatın ve BIOS ayarlarına girmek için F2 veya F8 tuşuna basın.
Adım 2. Boot seçeneğinde, yeni önyükleme sürücüsü olarak yeni HDD / SSD'yi seçin ve tüm değişiklikleri kaydedin.
Adım 3. BIOS'tan çıkın ve bilgisayarı yeniden başlatın.
Lenovo HDD’yi SSD’ye Klonlama için Karşılaşabileceğiniz Sorunlar
Az da olsa, bazılarınız Lenovo sabit sürücüsünü SSD'ye klonladıktan sonra aşağıdaki sorunlarla karşılaşabilirsiniz.
Sorun 1. Disk Önyükleme Sorunu
Disk önyükleme sorunu, klonlamadan sonra en yaygın sorundur. Üç ana neden vardır:
- 1. Diski klonlarken, sistem sürücüsünü manuel olarak seçme (yalnızca C sürücüsü).
- 2. HDD'yi bilgisayara bağlayıp ve bir USB sürücü yapma.
- 3. Bilgisayarda gerekli sürücülerin olmaması.
Durum 1 için: EaseUS Disk Copy kullanarak sisteminizi klonlarken, partition clone yerine disk clone seçtiğinizden emin olun. Bu, sistem bölümünün ve önyükleme bölümünün birbirinden ayrı olmasını ve önyüklenemiyor bir sorununa neden olmasını engeller. Eğer Partition clone seçtiyseniz, uzaktan yardım için destek ekibimizle (support@todo-backup.com) iletişime geçebilirsiniz. Önyükleme sorununu çözecek System partition oluşturmanıza yardımcı olurlar.
Durum 2 için: Klonlanmış SSD'de ÖYV’yi (Windows sistem bölümünü önyüklenebilir hale getirmeye yardımcı olan Önyükleme Yapılandırma Verileri) düzenlemeniz gerekir. ÖYV'nin nasıl düzenleneceği hakkında ayrıntılı bir kılavuz için, Microsoft'un resmi belgesine başvurabilirsiniz.
Durum 3 için: Sürücüyü eklemek için Windows yerleşik komut satırı aracı olan DGHY'i (Dağıtım Görüntüleme Hizmeti ve Yönetimi) kullanabilirsiniz. Ayrıca yardım için Microsoft'un resmi belgesine bakabilirsiniz.
EaseUS Todo Backup kullanarak HDD'nizi bir SSD'ye klonladıktan sonra çözemediğiniz herhangi bir durum varsa, yardım için destek ekibimizle (support@easeus.com) iletişime geçmekten çekinmeyin.
Sorun 2. Yazılım Soruyor veya Yeniden Etkinleştirme
Yazılımın tasarımına bağlı olarak, bazı yardımcı yazılımlar donanımdaki değişiklikleri tespit ettikleri için yeniden etkinleştirme isteyecektir. Bu gibi durumlarda, yazılım üreticisine başvurun ve sorunu çözmeniz için etkinleştirme kodunu sıfırlamalarını isteyin.
Sorun 3. Klonlamadan Sonra Yanlış Hizalanmış SSD Oluşması
BazeN disk klonlamadan sonra SSD yanlış hizalanır. Aşağıdaki adımları izleyerek SSD'nizin hizalamasını kontrol edebilirsiniz:
Adım 1. "Windows + R" tuşlarına basın ve msinfor32 yazın.
Adım 2. "Bileşenler"> "Depolama"> "Diskler" e gidin.
Adım 3. "Bölüm Başlatma Ofseti" değerini kontrol edin.
Eğer değer 4096 ile bölünmüyorsa, SSD'niz yanlış hizalanmıştır. Yanlış hizalama SSD'nizin performansını düşürecektir. Bu nedenle, SSD'nizin yanlış hizalandığını fark ederseniz, SSD'nizdeki sektörleri hizalamak için ücretsiz bölüm yöneticisi yazılımı EaseUS Partition Masterda 4K hizalama özelliğini kullanabilirsiniz.
SSD'den En İyi Şekilde Nasıl Yararlanılır
Artık bilgisayarınıza bir SSD taktığınıza göre SSD'yi en iyi şekilde kullanmanıza ve dayanıklılığını artırmanıza yardımcı olmak için, işte size bazı ipuçları.
Trım Komutunu Etkinleştirme
TRIM komutu, SSD'nin yazma hızını artırabilir ve ömrünü uzatabilir. Bu nedenle, SSD'nizin en yüksek performansını korumak için TRIM komutunu etkinleştirmelisiniz.
Firmware'i Güncelleyin
SSD üreticileri sürekli olarak teknik sorunları ve hataları düzeltebilen ve hatta SSD performansını optimize edebilen güncellemeler yayınlar. Bu nedenle SSD aygıt yazılımını güncel tutmak iyi bir seçimdir.
Her Zaman Boş Alan Tutun
Bir SSD'nin alanı dolduğunda, performansla ilgili sorunlar ortaya çıkabilir. Ayrıca eğer SSD, bilgisayarınızdaki sistem diski ise, sistemin ve uygulamaların düzgün çalışması için boş alana ihtiyaç duyduğunu da göz ardı etmemelisiniz. Bu nedenle, SSD'de her zaman biraz boş alan bırakın.
SSD'den en iyi şekilde nasıl yararlanılacağına dair SSD'yi birleştirmemek, büyük dosyalar depolamamak ve sürücüyü silmemek gibi başka birçok ipucu var. Bu ipuçlarını aklınızda bulundurun; SSD performansını iyileştirebilir ve aynı zamanda ömrünü uzatabilirsiniz.
Sonuç
Bir Lenovo dizüstü bilgisayarda bir HDD'yi bir SSD'ye klonlamak, EaseUS Disk Copy gibi bir yazılımın yardımıyla çok kolay olabilir. Çoğunlukla, SSD'niz yukarıda belirtilen gereksinimleri karşıladığı sürece, işlemi sorunsuz bir şekilde tamamlayabilirsiniz. Beklenmeyen bazı sorunlarla karşılaştıysanız ve bunları nasıl düzelteceğinizi bilemiyorsanız, yardım için destek ekibimizle iletişime geçmekten çekinmeyin.
Lenovo Sabit Sürücüyü SSD'ye Klonlayın SSS
İşte Lenovo dizüstü bilgisayar sabit diskinin klonlanmasıyla ilgili birkaç soru. Sizde bu sorunlardan herhangi biri varsa, çözümleri burada bulabilirsiniz.
Lenovo dizüstü bilgisayarımdaki sabit sürücüyü SSD ile nasıl değiştiririm?
Lenovo dizüstü bilgisayarınızda HDD'yi SSD ile değiştirmek için buradaki basit adımları edin.
Araçlar:
- Bir sabit sürücü veya SSD
- Küçük tornavida
Adım 1. Dizüstü bilgisayarın kapalı ve fişinin çekili olduğundan emin olun. Pili çıkarın.
Adım 2. Sabit sürücü yuva kapağını sabitleyen vidayı çıkarın.
Adım 3. SSD'yi dizüstü bilgisayarınıza bağlayın. Kabloyu bağlayın ve sürücüyü yuvaya kaydırın. Kapağı tekrar vidalayın. Pili yeniden takın.
İşletim sistemimi dizüstü bilgisayardaki HDD'den SSD'ye nasıl aktarırım?
SSD'yi dizüstü bilgisayarınıza bağlayın ve yeniden yüklemeden işletim sistemini HDD'den SSD'ye taşımak için EaseUS Disk Copy'yi kullanın.
Adım 1. Programı çalıştırın, "Disk Mode" altında kaynak disk olarak sistem diskinizi seçin ve "Next" butonuna tıklayın.
Adım 2. Hedef diski seçin.
Adım 3. İki diskin disk düzenini kontrol edin. İşleme devam etmek için "Proceed" e tıklayın.
Adım 4. Windows işletim sistemini klonlanmış sabit sürücüden önyüklenecek şekilde ayarlayın.
Windows'u HDD'den SSD'ye nasıl klonlarım?
Windows işletim sistemini HDD'den SSD'ye klonlamak için, EaseUS Disk Copy bunu herhangi bir çaba harcamadan yapmanıza yardımcı olacaktır. Makalede anlatılanları yaparak Windows'u daha küçük SSD'ye bile klonlayabilirsiniz. Klonlamadan sonra, sorunsuz başlatmak için geri kalan işlemleri de yapmanız gerekir.
Bir Lenovo sabit sürücüsünü nasıl klonlarım?
Adım 1. Bilgisayarınıza EaseUS Disk Copy'yi indirin, kurun ve çalıştırın. "Disk Mode" a tıklayın ve kopyalamak veya klonlamak istediğiniz sabit sürücüyü seçin. Devam etmek için "Next" i tıklayın.
Adım 2. Hedef diski seçin. Yazılım hedef diskteki verileri silmeyi isteyip istemediğinizi sorarsa onaylamak için "OK" a tıklayın.
Adım 3. Disk düzenini kontrol edin ve düzenleyin. Sabit sürücü klonlama işlemini başlatmak için "Proceed" e tıklayın.
İlgili Makaleler
-
EaseUS Disk Copy - Kolay ve basit adımlarla sabit sürücüyü klonlayın
![author icon]() Ezgi Bıçakcı/2022/01/17
Ezgi Bıçakcı/2022/01/17
-
Windows 10'da Veri Kaybı Olmadan Arızalı Bir Sabit Diski Klonlama
![author icon]() Ezgi Bıçakcı/2020/11/25
Ezgi Bıçakcı/2020/11/25
-
Windows 10'da Önyükleme Sorunu Olmadan UEFI Diskini SSD'ye Klonlama
![author icon]() Ezgi Bıçakcı/2020/11/25
Ezgi Bıçakcı/2020/11/25
-
Windows 10/8/7 de Bozuk Sektör Nasıl Onarılır
![author icon]() Ezgi Bıçakcı/2021/05/18
Ezgi Bıçakcı/2021/05/18