İçindekiler
Programları Windows 7'den Windows 10'a nasıl kolayca aktarabilirim?
"Bilgisayarımı Windows 7'den en son Windows 10'a yükseltmeyi planladım ve tüm uygulamalarımı tutmak istiyorum. Yeni bir işletim sistemi kurup ve hepsini manuel olarak yeniden yükleyebileceğimi biliyorum. Ama bu gerçekten çok meşakkatli bir iş. Uygulamaları Windows 7'den Windows 10'a aktarmanın verimli ve kolay bir yolu var mı diye merak ediyorum. Yoksa hepsini yeniden mi yeniden yüklemem gerek? "
Microsoft, teknik destek, yazılım güncellemeleri, güvenlik güncellemeleri veya düzeltmeler dahil olmak üzere Windows 7'ye verdiği desteği durdurdu. Sürekli yazılım ve güvenlik güncellemeleri olmadan, bilgisayarlar virüs ve kötü amaçlı yazılım saldırıları açısından daha yüksek risk altındadır.
Artık Windows 7'yi Windows 10'a değiştirmek için iki seçeneğiniz var:
- İlki, Windows 10'un dahili yükseltmesidir. İşletim sistemi güncellemesinden önce güvenli bir yedekleme yapıp yeterince kullanılmayan alan hazırlasanız iyi olur. Ayrıntılar için "Windows 7'den Windows 10'a dahili yükseltme" ye göz atın.
- İkinci seçenek, eski bilgisayarınızı yenisiyle değiştirmek için bu fırsattan yararlanmaktır. Bu durumda, yüklü yazılımları, önemli verileri ve kullanıcı ayarlarını yeni bilgisayara aktarmak için bir uygulama taşıma yazılımı bulmanız sizin için iyi olur. Ayrıntı için "Programları Windows 7'den Windows 10 Yeni Bilgisayara Aktar" seçeneğine göz atın.
Hangi yazılım uygulamaları Windows 7'den Windows 10'a aktarmaya yardımcı olabilir?
Yazılımların Windows 7'den Windows 10'a kolay ve verimli bir şekilde aktarılmasına yardımcı olabilecek güvenilir bir uygulama bulmak önemli bir görevdir. Ama en iyisi hangisi? Zamandan ve çabadan tasarruf için size tam özellikli EaseUS Todo PCTrans'ı öneriyoruz. Bu uygulama, yeni veya mevcut bir bilgisayarda Windows 10 yükseltmesinden sonra yazılımları ve dosyaları önceki işletim sisteminden yeni işletim sistemine aktarmak için en iyi şekilde çalışır. Şimdi indirip deneyebilirsiniz.
Programları Windows 7'den Windows 10'a aktarma adımları
Birinci Yöntem: Windows 7'den Windows 10'a dahili yükseltme
1. Önemli verileri yedekleyin
Kısaca söylemek gerekirse, tüm süreç Windows 10'da aktarmak istediğiniz verilerin, yazılımların ve ayarların imaj dosyalarını oluşturmaktan ibarettir. Yükseltme sırasında hata olursa, imaj dosyasını hemen geri yükleyebilir ve kaybolan şeyleri geri alabilirsiniz.
1. Adım: Bir depolama aygıtına ön yüklenebilir görüntü dosyası oluşturun.
USB (flash) sürücünüzü/harici sabit sürücünüzü dosyaların yer aldığı bilgisayarınıza bağlayın. Todo PCTrans programını çalıştırın, Ana ekrandayken sırasıyla "Image Transfer > Start" seçeneğine tıklayın.
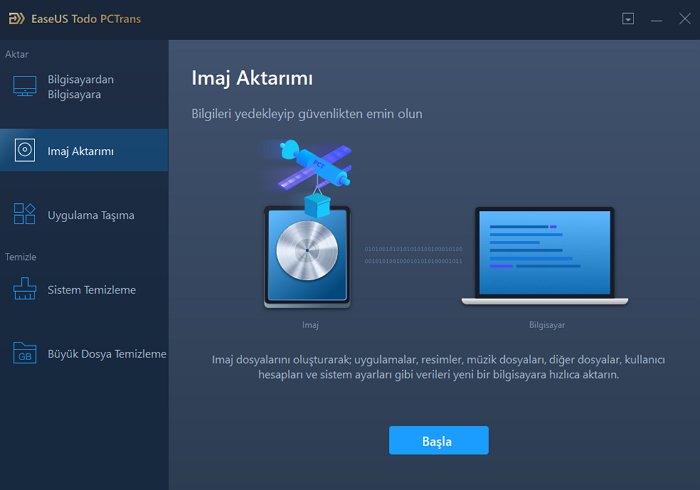
Devam etmek için "Create Image File > Create" seçeneğine basın.
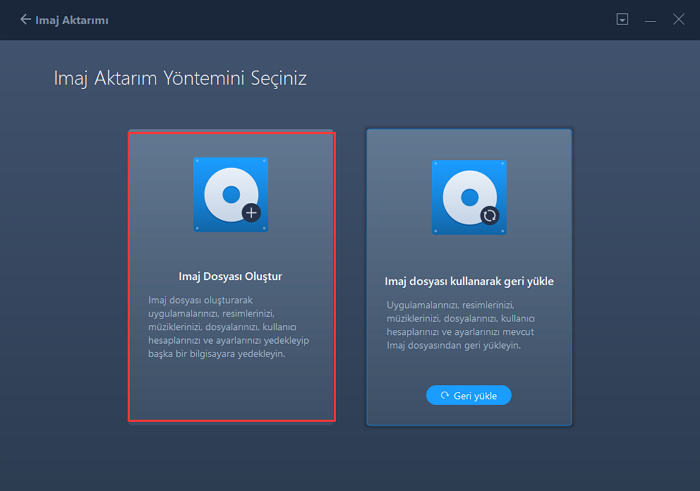
Ön yüklenebilir görüntü dosyanızı oluşturmaya başlamadan önce Uygulamalar, Kullanıcı Hesapları ve Dosyalar sütunlarında yer alan verileri seçmek için "Edit" düğmesine tıklayın.
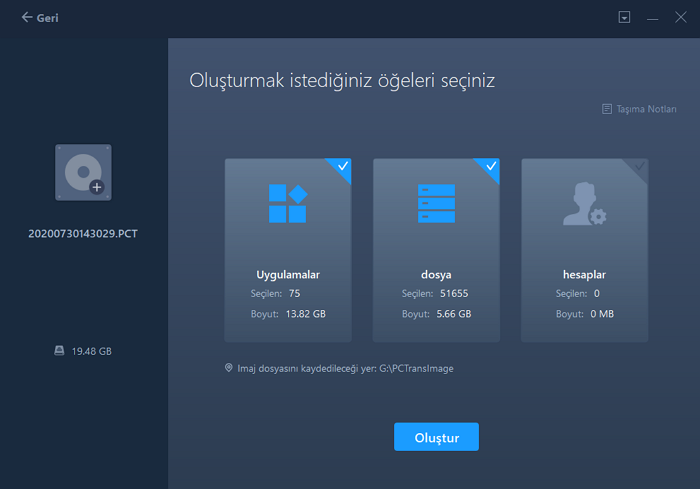
2. Adım: Oluşturulan ön yüklenebilir görüntü dosyası üzerinden verilerinizi geri yükleyin.
1. Oluşturulan ön yüklenebilir görüntü dosyasını depoladığınız USB sürücünüzü veya sabit sürücünüzü hedef PC'ye takın ve EaseUS Todo PCTrans yazılımını çalıştırın. Sırasıyla "Image Transfer > Start > Recover via Image File > Recover" seçeneklerine tıklayın.
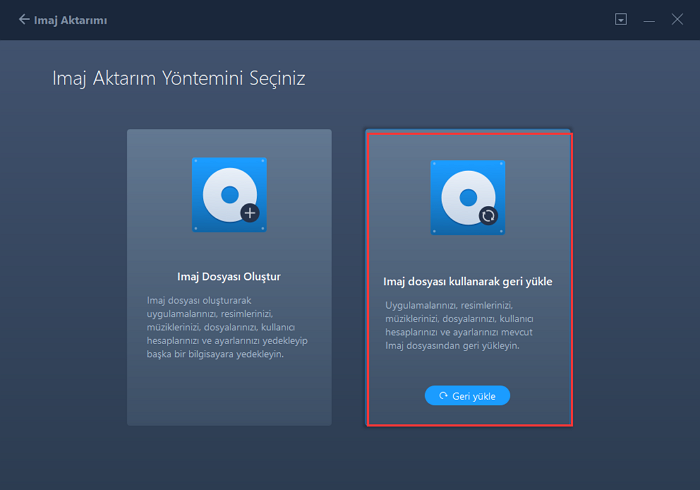
Ön yüklenebilir görüntü dosyasını bulmak için "Browse" düğmesine tıklayın. Ardından, "Recover" butonunu seçin ve sonraki adıma geçin.
Geri yüklemek istediğiniz Uygulamalar/Dosyalar/Hesaplar'ı seçerek kurtarma işlemini başlatın.
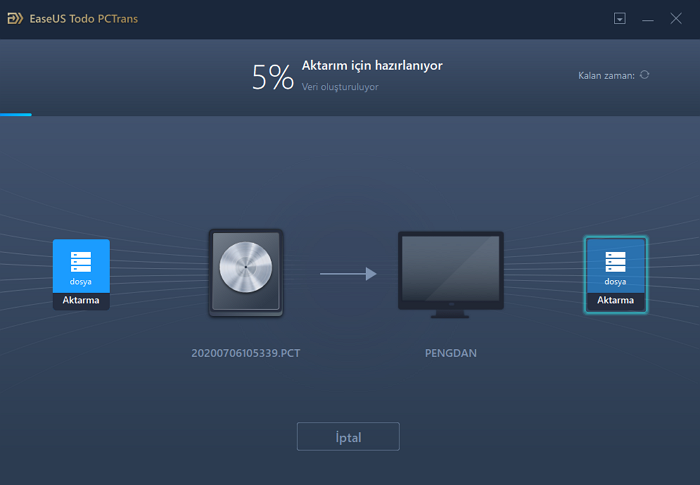
2. Windows 10 kurulumu için yer açın
Windows 10'a yükseltmek için 10 ila 15 GB arasında bir depolama alanı gerekir. Microsoft'un dediği gibi, harici depolama ve yerel bilgisayar ayarları aracılığıyla alan boşaltabilirsiniz. Bu iki yöntem kullanışlıdır ancak süreç göz korkutucu bir görevdir. C sürücüsünde yer kalmadıysa, EaseUS PCTrans Uygulama Geçişi’ni kullanabilirsiniz. Yukarıdaki hazırlıkları tamamladıktan sonraki adım, işletim sistemini yükseltmek için prosedürü izlemektir.
Yükseltme adımları (Windows yerinde yükseltme / yeni bilgisayar):
- Adım 1: Windows 10 Edition satın alın.
- Adım 2: Başlat> Ayarlar> Güncelleme ve Güvenlik> Windows Güncelleme> Güncellemeleri kontrol et.
Yöntem 2: Uygulamaları Windows 7'den Windows 10 Yeni Bilgisayara aktarın
Burada, yazılımları bilgisayardan bilgisayara aktarmak ile ilgili başka bir yöntem sunuyoruz. Kısaca söylemek gerekirse, dosyalar saklanabilir veya harici sabit diske aktarılabilir. Ancak uygulamalarınız kopyalama ve yapıştırma yoluyla taşınmaz. Bilgisayardaki uygulamaları, verileri ve kullanıcı ayarlarını yeniden yüklemeden başka bir bilgisayara taşıyabilirsiniz. EaseUS PCTrans, Microsoft Office, Skype, Adobe yazılımı ve diğer yaygın uygulamaların Windows 7'den Windows 10'a aktarılmasını destekler.
1. Adım: Her iki bilgisayar üzerinde EaseUS Todo PCTrans'ı çalıştırın.
Dosyaların yer aldığı PC'de, EaseUS Todo PCTrans ana ekranında yer alan "PC to PC" seçeneğine tıklayın ve "Continue" butonuna basın.

2. Adım: Bilgisayarları birbirine bağlayın
Hedef bilgisayara bağlanmak için IP adresini veya cihaz adını seçin ve "Connect" tuşuna tıklayın.
2. Hedef PC'nizin oturum açma şifresini girin ve onaylamak için "Ok" butonuna basın.
Not: Listelenen cihazlar arasında hedef PC’niz gözükmüyorsa, hedef PC'ye manuel olarak bağlanmak için "Add PC" seçeneğine basıp IP adresini veya cihaz adını girerek bağlanabilirsiniz.
3. Aktarım yönünü ayarlamak için; "Transfer from this PC to other PC" seçeneğine basın ve devam etmek için "OK" butonuna tıklayın.

3. Adım: Hedef bilgisayara aktarmak istediğiniz programları, uygulamaları, kullanıcı ayarlarını veya diğer verileri seçin. İçerik aktarma seçeneklerini özelleştirmek için “Edit” seçeneğine tıklayabilirsiniz. Tüm seçim işlemleri bittikten sonra onaylamak için "Finish" düğmesine tıklayın.

4. Adım: Son olarak, dosyalarınızın aktarım işlemini başlatmak için "Transfer" seçeneğine tıklayın.

İpucu
Windows Easy Transfer, programları Windows 7'den Windows 10'a aktarmaz. Windows 10'da mevcut değildir.
İlgili Makaleler
-
[Çözüldü] Windows Easy Transfer 7’den 10’a
![author icon]() Ezgi Bıçakcı/2020/08/20
Ezgi Bıçakcı/2020/08/20
-
Windows 10'da İki Bilgisayar Arasında Dosya Paylaşmanın / Aktarmanın 3 Yolu
![author icon]() Ezgi Bıçakcı/2020/08/26
Ezgi Bıçakcı/2020/08/26
-
Laptoplar Arasında Microsoft Office Aktarımı Nasıl Yapılır?
![author icon]() Ezgi Bıçakcı/2020/08/20
Ezgi Bıçakcı/2020/08/20
-
Bir Bilgisayardan Diğerine İnternet Olmadan Nasıl Dosya/Veri Aktarımı Yapılır
![author icon]() Ezgi Bıçakcı/2020/08/20
Ezgi Bıçakcı/2020/08/20