İçindekiler
Microsoft tarafından kişisel bilgi yönetimi yazılımı olarak üretilen Outlook, kullanıcıların e-postaları, kişileri, takvimleri depolamasına, düzenlemesine ve yönetmesine yardımcı olur. Yeni bilgisayarların ve laptopların seri bir şekilde piyasaya sürülmesiyle, kurulu yazılımı başka bir bilgisayara aktarma ihtiyacı da artmaktadır. Örneğin Outlook gibi Office yazılımlarını yeni bir bilgisayara aktarmak gibi.
Outlook’u Yeni bir Bilgisayara Nasıl Aktarırım?
Genellikle, Outlook kullanıcıları PST dosyasını bir bilgisayardan diğerine aktararak e-postaları ve diğer verileri paylaşabilir. Ancak bu, Outlook uygulamasını, ayarlarını ve hesaplarını yeni bir bilgisayara aktarmayı sağlamaz. Birçok yeni bilgisayar sahibine gelince, manuel yöntem Outlook'u verileri, hesabı ve ayarları ile birlikte yeni bir bilgisayara geçirme ihtiyacını karşılayamaz. Bu nedenle, "Outlook yeni bir bilgisayara nasıl aktarılır?" konusunda benzer bir sorunuz varsa, merak etmeyin. Aşağıdaki paragraflarda, Outlook'u yeni bir bilgisayara aktarmanın iki etkili yolunu öğreneceksiniz.
SAYFA İÇERİĞİ:
- Outlook u Veri, Hesap ve Ayarlarla Yeni Bir Bilgisayara Aktarın
- Outlook'u Yeni Bir Sabit Diske Aktarın
- Bonus İpuçları: Outlook Verilerini Koruyun
Outlook'u Veri, Hesap ve Ayarlarla Birlikte Yeni Bir Bilgisayara Aktarın
Bu bölümde, Outlook'u yeni bir bilgisayara taşımanıza yardımcı olabilecek iki yol bulacaksınız: 1. Otomatik Outlook Aktarım Yazılımı ve 2. Manuel Yöntem. Her iki yöntemden istediğinizi seçebilir ve ihtiyaçlarınıza göre süreci yönetebilirsiniz:
1. Outlook Verilerini, Hesabını ve Ayarlarını Yeni Bir Bilgisayara Aktarma
Geçerli olduğu yerler: Outlook uygulamasını, kişiler, e-postalar, adres, hesap gibi verileri ve ayarları yeni bir bilgisayara taşıma.
EaseUS Todo PCTrans gibi otomatik Bilgisayar Transfer yazılımı, istenen programları, yazılımları ve uygulamaları hesap ve ayarlarla birlikte yeni bir bilgisayara aktarmak için tasarlanmıştır.
EaseUS yakın zamanda Bilgisayar Transfer yazılımını yeni özelliklerle güncelledi. Outlook uygulamasını verileriyle, hesap ayarlarıyla birlikte yeniden yüklemeye gerek kalmadan başka bir yeni bilgisayara etkili bir şekilde aktarma desteklendi. Tüm Windows işletim sistemleri desteklenmektedir.
1. Adım: Her iki bilgisayar üzerinde EaseUS Todo PCTrans'ı çalıştırın.
Dosyaların yer aldığı PC'de, EaseUS Todo PCTrans ana ekranında yer alan "PC to PC" seçeneğine tıklayın ve "Continue" butonuna basın.

2. Adım: Bilgisayarları birbirine bağlayın
Hedef bilgisayara bağlanmak için IP adresini veya cihaz adını seçin ve "Connect" tuşuna tıklayın.
2. Hedef PC'nizin oturum açma şifresini girin ve onaylamak için "Ok" butonuna basın.
Not: Listelenen cihazlar arasında hedef PC’niz gözükmüyorsa, hedef PC'ye manuel olarak bağlanmak için "Add PC" seçeneğine basıp IP adresini veya cihaz adını girerek bağlanabilirsiniz.
3. Aktarım yönünü ayarlamak için; "Transfer from this PC to other PC" seçeneğine basın ve devam etmek için "OK" butonuna tıklayın.

3. Adım: Hedef bilgisayara aktarmak istediğiniz programları, uygulamaları, kullanıcı ayarlarını veya diğer verileri seçin. İçerik aktarma seçeneklerini özelleştirmek için “Edit” seçeneğine tıklayabilirsiniz. Tüm seçim işlemleri bittikten sonra onaylamak için "Finish" düğmesine tıklayın.

4. Adım: Son olarak, dosyalarınızın aktarım işlemini başlatmak için "Transfer" seçeneğine tıklayın.

Adım 3. Outlook aktarımını başlatın
"Transfer" ile devam edin. Yazılım, hesap, veriler ve ayarlar da dahil olmak üzere Outlook'u bir bilgisayardan diğerine sorunsuz bir şekilde taşımaya hemen başlayacaktır. ÖNEMLİ: Aktarma işlemi tamamlandığında yeni bilgisayarı yeniden başlatın. Ardından yeni bilgisayarda Outlook u çalıştırabilir ve bu programdaki Etkinleştirme tuşuna tıklayabilirsiniz. Bundan sonra, Outlook e-postalarınızı, adresinizi, kişilerinizi yeni makinede tekrar görüntüleyebilir ve kontrol edebilirsiniz.
2. Outlook PST yi Yeni Bir Bilgisayara Aktarma
Geçerli olduğu yerler: Yalnızca Outlook PST yi (veritabanı dosyası) yeni bilgisayara aktarma. Not: Aktarma işlemine başlamadan önce, Outlook'u yeni bilgisayara kurmayı ve boş bir USB sürücü hazırlamayı unutmayın.
Adım 1. Bilgisayarınızda Outlook PST Dosyalarının Yerini Belirleyin 1. Outlook'u açın ve "Ayarlar" a gidin. 2. "Veri Dosyaları" na tıklayın, tüm kişisel klasör verilerinizi içeren .pst dosyasını seçin ve "Dosya Konumunu Aç ..." seçeneğine tıklayın.
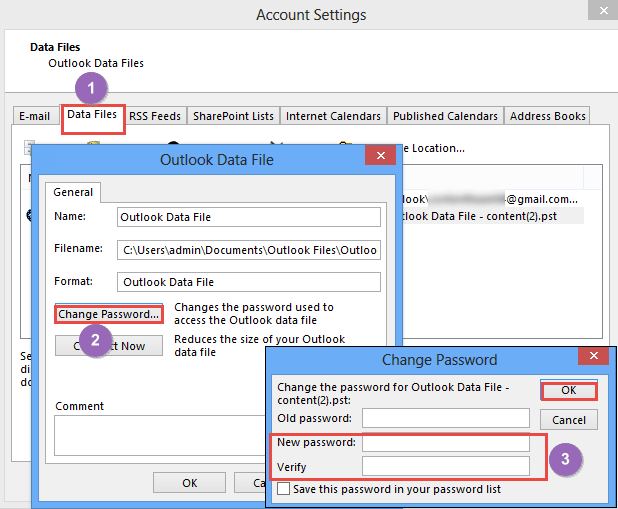
Adım 2. USB'yi bilgisayarınıza takın, .pst dosyasını seçin ve USB'ye kopyalayın.
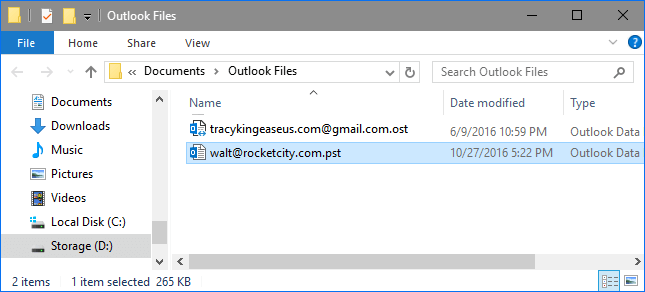
Bu işlemden sonra USB nizi güvenli çıkarın ve yeni bilgisayara bağlayın.
Adım 3. PST dosyasını yeni bilgisayardaki Outlook'a aktarın ve sonra içe aktarın.
1. Outlook PST dosyasını kopyalayıp yeni bilgisayarın masaüstüne yapıştırın.
2. Yeni bilgisayarda Outlook'u açın, sırasıyla "Dosya"> "Aç ve Dışa Aktar"> "İçe / Dışa Aktar" seçeneğine gidin.
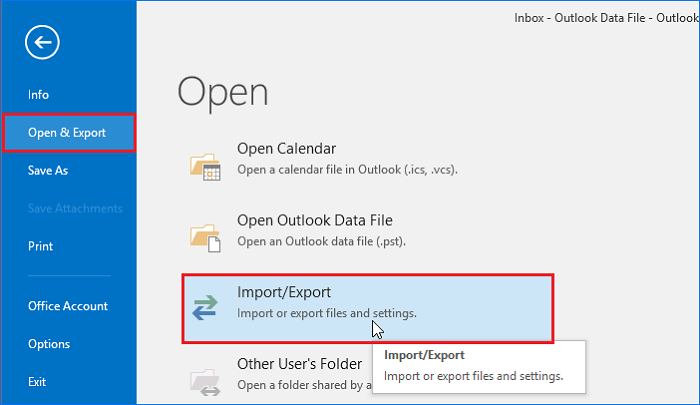
3. "Başka bir programdan veya dosyadan içe aktar"> "Sonraki"> "PST dosyası" nı seçin.
PST dosyasının konumuna göz atın ve klasörü seçin, "Tamam" ı tıklayın. Outlook PST dosyalarının içe aktarılmasını bekleyin, Outlook hesabınız ve şifrenizle oturum açın. Ardından yeni bilgisayardaki Outlook verilerinize tekrar erişebilirsiniz.
Outlook'u Yeni Bir Sabit Sürücüye Aktarma
Geçerli olduğu yerler: Outlook yükleme konumunu değiştirin, Outlook'u yeni bir sabit sürücüye veya bölüme aktarın.
Bildiğiniz gibi Outlook, varsayılan olarak diğer Office uygulamalarıyla birlikte sistem C sürücüsüne yüklenir. Bu nedenle, uygulamayı yeniden indirip yeniden yükleyerek C sürücüsü yüklü Outlook uygulamanızı yeni bir konuma - sistem dışı bölüme veya yeni bir sabit sürücüye taşımak mümkün değildir.
Neyse ki, artık Outlook uygulamasını şimdi yeni bir sürücüye taşımak mümkün. EaseUS Todo PCTrans, App Transfer özelliği ile bu görevi kolaylıkla gerçekleştirmenizi sağlar:
Adım 1. EaseUS Todo PCTrans bilgisayarınızda çalıştırın
1. Adım: PC'nizde EaseUS Todo PCTrans'ı çalıştırın. "App Migration" a gidin ve devam etmek için "Start" butonuna tıklayın.
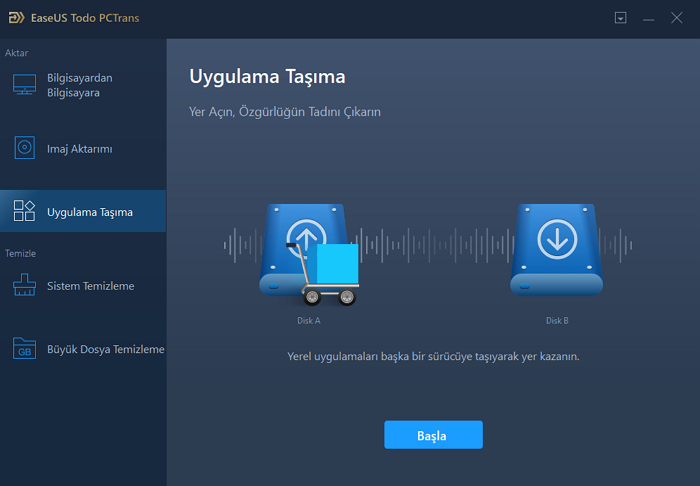
2. Adım: İlk olarak program dosyalarının yer aldığı sürücüyü seçin, taşımak istediğiniz programları işaretleyin ve hedef taşıma yeri olarak bilgisayarınızda başka bir sürücü seçin. Ardından, işlemi başlatmak için "Transfer" düğmesine basın.
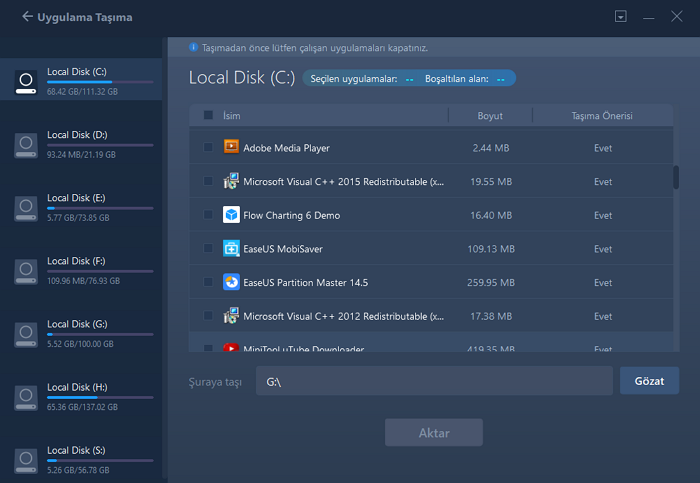
3. Adım: İşlemi onaylamak için "Ok" butonuna tıklayın ve aktarma işlemi bitene kadar sabırla bekleyin.
Aktarma işlemi tamamlandığında, Bilgisayarınızı yeniden başlatabilirsiniz. Bu işlem sonrası, PC'nizdeki tüm değişiklikler korunacak ve programlarınız yeni sabit diskiniz üzerinden çalıştırılacaktır.
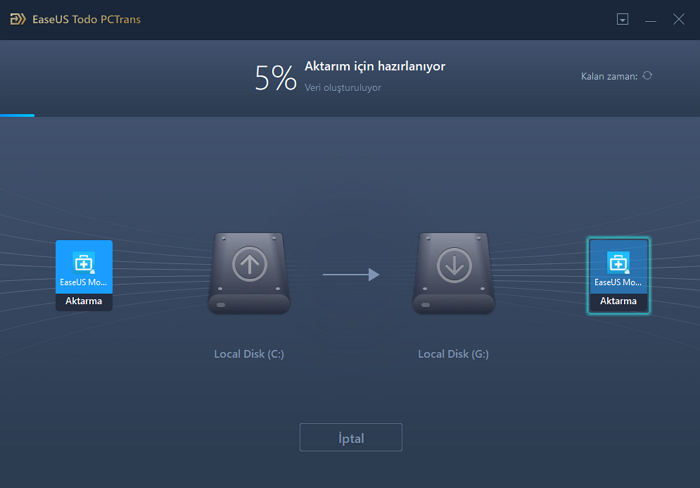
Tamamlandığında, gerekirse bilgisayarı yeniden başlatabilirsiniz. Bu, bilgisayarınızdaki tüm değişiklikleri kaydeder ve daha sonra başka bir sabit sürücüden uygulamaları yeniden yüklemeden çalıştırabilirsiniz.
Bonus İpuçları: Outlook Verilerini Koruyun
Bu sayfa, EaseUS Todo PCTrans veya USB kullanarak Outlook u veri, hesap ve ayarlarla birlikte yeni bir bilgisayara aktarmanıza yardımcı olacak iki güvenli metot sunar. Bunun yanı sıra, Outlook verilerinin nasıl korunacağına ilişkin bazı ipuçlarını öğrenmek de önemlidir. İşte uygulayabileceğiniz ve deneyebileceğiniz bazı ipuçları:
1. Outlook PST Dosyalarını Parola ile Koruyun
- Outlook'u başlatın ve Dosya> Hesap Ayarları na gidin.
- "Veri Dosyası"> sonra "Outlook Veri Dosyası" altında "Parolayı Değiştir" seçeneğine gidin.
- Outlook verilerini korumak için yeni bir şifre belirleyin ve onaylamak için "Tamam" ı tıklayın.
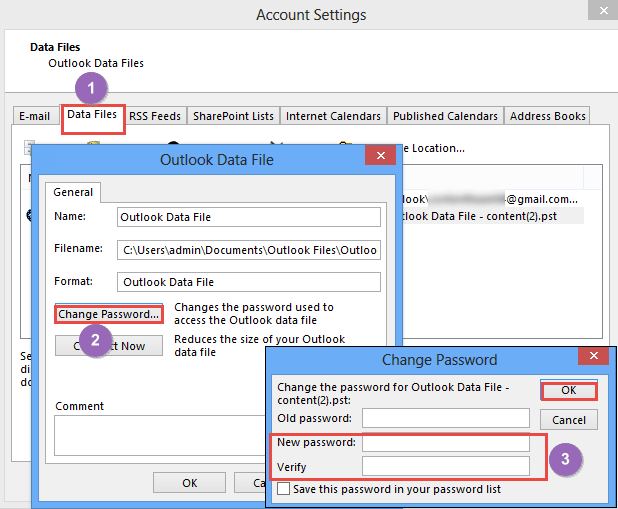
2. Outlook OST Posta Kutusunu Koruyun
Önbelleğe Alınmış Exchange Modunu Devre Dışı Bırak
- Sırasıyla Dosya> Hesap Ayarları na gidin> "E-posta" sekmesi altındaki Exchange hesabına çift tıklayın.
- "Önbelleğe Alınmış Exchange Modunu Kullan" kutusundaki onay işaretini kaldırın ve "İleri" yi tıklayın.
- Outlook , 'Seçtiğiniz işlem Microsoft Outlook tan çıkıp yeniden başlatana kadar tamamlanmayacaktır' diyen bir ileti açtığında mesajı onaylamak için "Tamam" ı tıklayın.
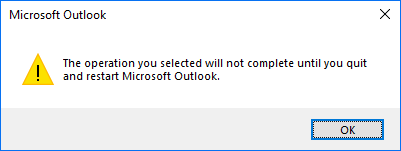
"Oturum Açma Kimlik Bilgilerini Her Zaman Sor" seçeneğinin işaretini kaldırın.
- Hesap Ayarları penceresinde "Veri Dosyası" altındaki Outlook OST dosyasına çift tıklayın.
- Outlook veri dosyasını korumak için Microsoft Exchange penceresindeki "Güvenlik" sekmesine gidin, "Her zaman oturum açma kimlik bilgilerini sor" kutusunun işaretini kaldırın. Onaylamak için "Tamam" ı tıklayın.
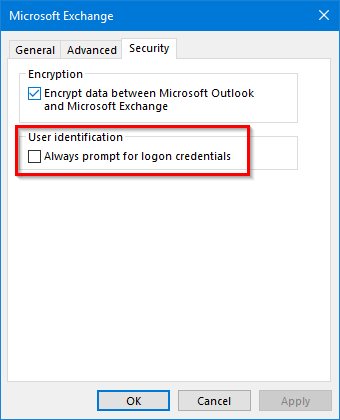
3. Outlook Verilerini Yedekleyin
Son fakat en faydalı ipucu, Outlook'u düzenli olarak yedeklemektir.
Bilgisayarınızdaki PST dosyalarının bir kopyasını başka bir cihaza alabilir veya yardım için EaseUS Todo Backup gibi profesyonel Outlook yedekleme yazılımını uygulayabilirsiniz.
İlgili Makaleler
-
Programları ve Yüklü Yazılımları Başka Bilgisayara Taşıma veya Kopyalama
![author icon]() Yunus/2020/08/20
Yunus/2020/08/20
-
Yüklü Programları, Verileri Yeni Bir Sabit Diske Aktarma
![author icon]() Yunus/2020/08/20
Yunus/2020/08/20
-
[2020 Rehberi] Firefox Yer İşaretlerini Bir Bilgisayardan Diğerine Aktarmak
![author icon]() Yunus/2020/08/20
Yunus/2020/08/20
-
Windows 10 Geçiş Yazılımı ile Veri Aktarımı
![author icon]() Ezgi Bıçakcı/2020/08/26
Ezgi Bıçakcı/2020/08/26