İçindekiler
“Merhaba, aranızdan internet bağlantısı olmadan bir bilgisayardan diğerine nasıl dosya aktarabileceğimi bilen var mı? Bilgisayarımdan yeni bir bilgisayara gizli birkaç dosyayı çevrimdışı şekilde aktarmak için bir yönteme ihtiyacım var. Lütfen USB bellek veya dış bellek önerilerinde bulunmayın; söz konusu bu dosyaların boyutu oldukça büyük. Herhangi bir önerisi olan var mı?”
Bilgisayarlar arasında veri taşımaktan ve aktarmaktan bahsedildiğinde, çoğu kullanıcı bu işlemi internet aracılığıyla gerçekleştirme önerisinde bulunurken bazı diğer kullanıcılar Bluetooth ile aktarma veya WiFi yoluyla aktarımı önermektedir.
Ancak, özel fotoğraflar, belgeler, videolar ve diğer dosyaların aktarılması gerektiğinde bazı kullanıcılar bu işlemi gizlilik ve güvenlik sebepleri ile internet olmadan gerçekleştirmeyi tercih etmektedir. Bu makalede sizlere bilgisayarlar arası aktarım yaparken bilgisayar aktarım yazılımı ve USB kablosu kullanımı ile internet ihtiyacını ortadan kaldıran iki güvenilir çözümden bahsedeceğiz.
Bilgisayarlar Arası Transfer için Çevrimdışı PC Aktarım Yazılımı
Bu noktada internet olmadan dosyalarınızı aktarmak için kullanabileceğiniz oldukça güvenilir EaseUs Todo PCTrans aktarım yazılımını indirmenizi ve denemenizi öneriyoruz. Bu araç sayesinde aşağıda gösterildiği gibi 3 farklı şekilde dosyalarınızı doğrudan eski bilgisayarınızdan yenisine aktarabilirsiniz.
Bilgisayardan Bilgisayara: Bu özellik sayesinde ağ bağlantısı aracılığıyla dosyalarınızı aktarabilirsiniz. İki adet Windows laptopu/bilgisayarı IP kullanarak aynı LAN üzerinde bağlayın ve dosyalarınızı, uygulamalarınızı & hesaplarınızı eski bilgisayarınızdan yenisine aktarın.
İmaj Dosya Transferi: İşte bu ihtiyacınız olan özellik. Bu yöntem ile internet olmadan bilgisayarlar arasında dosya aktarımını sağlayabilirsiniz. Kaynak bilgisayarda dosyalarınızın, klasörlerinizin veya yazılımlarınızın imajlarını oluşturun ve diğer bilgisayara bunları aktarın. Bu özelliği aynı zamanda yedekleme amacı ile de kullanabilirsiniz.
Uygulama Aktarımı: Bu özellik ile cihazınızda yüklü olan uygulamaları bir diskten diğerine lokal olarak kopyalayabilirsiniz ve düşük disk hacmi sorununuzu giderebilirsiniz.
Aşağıda belirtilen adımları takip ederek EaseUS Todo PCTrans yazılımın İmaj Dosya Transferi özelliğini kullanmaya başlayabilir ve bilgisayarlar arasında dosyalarınızı internete ihtiyaç duymadan taşıyabilirsiniz.
Yeni bir cihaza sınırsız sayıda dosya ve klasör aktarabilmek için yazılımı aktive edin.
1. Adım: Bir depolama aygıtına ön yüklenebilir görüntü dosyası oluşturun.
USB (flash) sürücünüzü/harici sabit sürücünüzü dosyaların yer aldığı bilgisayarınıza bağlayın. Todo PCTrans programını çalıştırın, Ana ekrandayken sırasıyla "Image Transfer > Start" seçeneğine tıklayın.
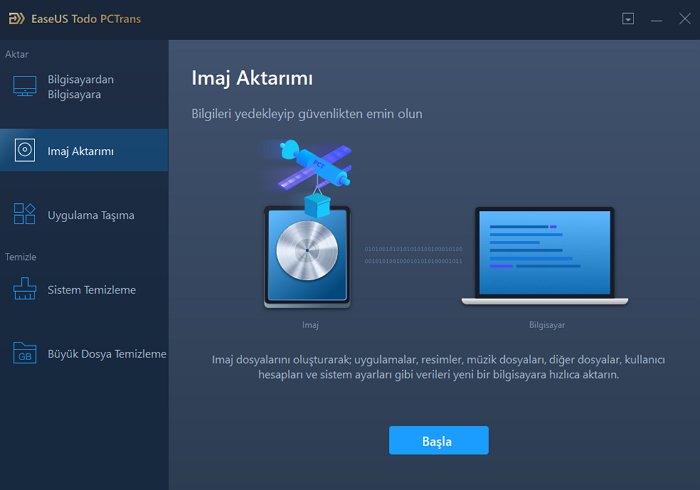
Devam etmek için "Create Image File > Create" seçeneğine basın.
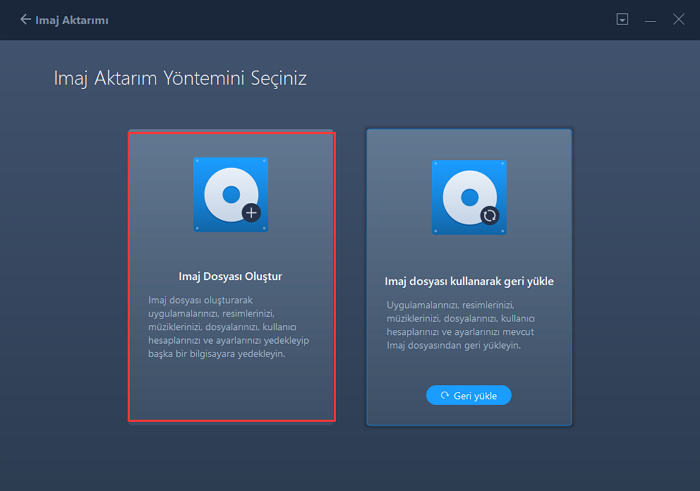
Ön yüklenebilir görüntü dosyanızı oluşturmaya başlamadan önce Uygulamalar, Kullanıcı Hesapları ve Dosyalar sütunlarında yer alan verileri seçmek için "Edit" düğmesine tıklayın.
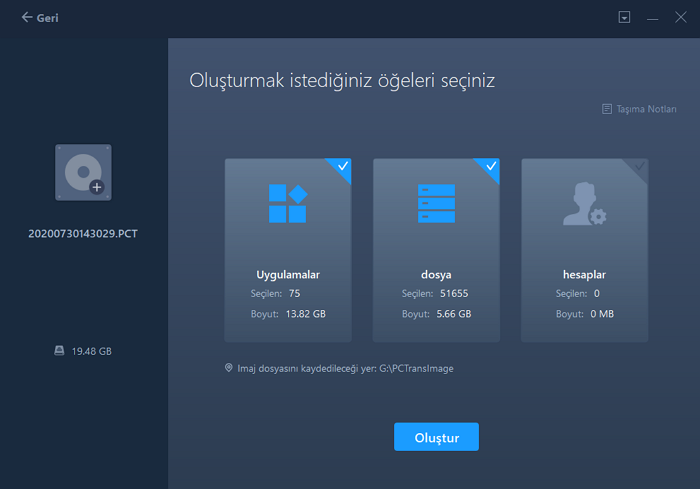
2. Adım: Oluşturulan ön yüklenebilir görüntü dosyası üzerinden verilerinizi geri yükleyin.
1. Oluşturulan ön yüklenebilir görüntü dosyasını depoladığınız USB sürücünüzü veya sabit sürücünüzü hedef PC'ye takın ve EaseUS Todo PCTrans yazılımını çalıştırın. Sırasıyla "Image Transfer > Start > Recover via Image File > Recover" seçeneklerine tıklayın.
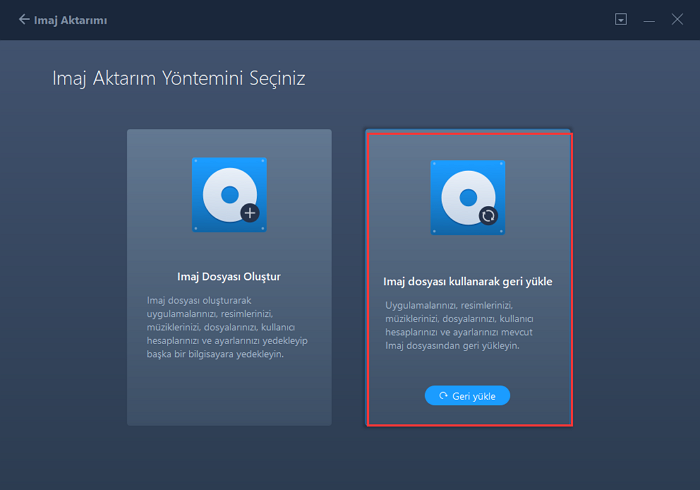
Ön yüklenebilir görüntü dosyasını bulmak için "Browse" düğmesine tıklayın. Ardından, "Recover" butonunu seçin ve sonraki adıma geçin.
Geri yüklemek istediğiniz Uygulamalar/Dosyalar/Hesaplar'ı seçerek kurtarma işlemini başlatın.
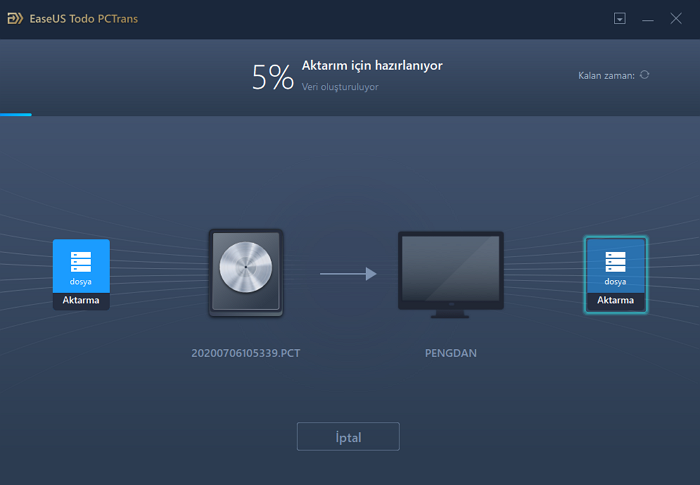
İnternete Gerek Duymadan Bilgisayarlar Arası Dosya Transferi için USB-USB Kablo Kullanımı
Çevrimdışı dosya aktarımı için üçüncü parti programı kullanmak istemiyorsanız kullanabileceğiniz diğer bir yöntem ise USB-USB kablosudur. Bu yöntem ile aktarım sağlamak için aşağıdaki fotoğraftaki gibi USB-USB köprüleme kablosu veya USB ağ kablosu gerekmektedir.

Eski bir bilgisayardan yeni bir Windows 10/8/7 bilgisayarına geçiş yaparken bu bilgisayar veri transfer kablosu dosyalarınızı ve klasörlerinizi (program aktarımı yapılamamaktadır) aktarmak için oldukça kullanışlı bir yöntemdir. Hem Windows 32-bit hem de 64-bit sürümleri desteklenmektedir. Amazon’dan 54.45 $’a bir USB transfer kablosu satın alabilirsiniz.
Şimdi de internet kullanmadan USB transfer kablosu ile bilgisayarlar arasında nasıl dosya aktarımı yapabiliriz ona bakalım
Adım 1. Her iki bilgisayarı çalıştırın. İşleme başlamadan önce açılmalarını ve kullanıma hazır olmalarını bekleyin.
Adım 2. Kablonun bir ucunu 1. bilgisayarın USB girişine takın ve diğer ucunu ise 2. Bilgisayarın girişine bağlayın. Bilgisayarların USB kablosunu tanımasını bekleyin. Bu adım kurum sihirbazını da başlatır.
Adım 3. “USB Super link adapter” seçeneğine basarak kurulum tipini seçin. Daha sonra devam etmek için “İleri” seçeneğine tıklayın.
Adım 4. “Mod” çoklu seçenek menüsünden “High-Speed Data Bridge” seçeneğine tıklayın.
Adım 5. “Başlangıç” menüsüne basın ve “Çalıştır…” seçeneğine tıklayın. Daha sonra devmgmt.msc yazın ve “Enter” tuşuna basın.
Adım 6. “Sistem Araçları” bölümünü genişletmek için küçük artı işaretine basın. USB kablosunun “Hi-Speed USB Bridge Cable” şeklinde listelendiğinden emin olun. Üreticisine bağlı olarak kablonuzun ismi biraz farklılık gösterebilir.
Adım 7. USB kablosunun paketi içerisinde bulunan kurulum diskini CD/DVD-ROM sürücünüze yerleştirin. Veri aktarım yazılımını yüklemek için ilgili adımları izleyin. Aynı yazılımı diğer bilgisayara da yüklemek için bu adımı tekrar edin.
Adım 8. Her iki bilgisayarda yazılımı çalıştırın. İki taraflı bir pencere açıldığını göreceksiniz. Sol tarafta sizin bilgisayarınız gözükecektir ve sağ tarafta veri aktarımı yapmak istediğiniz uzak bilgisayarı veya yeni bilgisayar gözükecektir.
Adım 9. Tercihinize göre sürücü/bölüntü seçeneklerinden birini seçiniz. Aktarımını yapmak istediğiniz klasörleri ve dosyaları sürükleyerek istediğiniz konuma bırakın. Aktarım tamamlandıktan sonra kablo bağlantısını kesin.
Sizlerin de görebileceği gibi bu yöntemin belirgin üç dezavantajı bulunmakta.
- Bu oldukça karmaşık ve gerçekleştirilmesi zor bir işlem.
- USB-USB köprüleme kabloları oldukça pahalı. Maliyeti üçüncü parti PC veri aktarma yazılımı satın almaktan daha yüksek.
- USB kablosu ile uygulama aktarımı gerçekleştiremezsiniz; sadece dosyalarınız ve klasörleriniz için kullanabilirsiniz.
Dolayısıyla bu bahsettiğimiz zorluklardan kaçınmak amacıyla internet bağlantısı olmadan daha basit şekilde dosyaları aktarmak için EaseUS Todo PCTrans yazılımını denemenizi öneriyoruz. Aktarımı sağlamak için sadece iki basit adım yeterli – kaynak bilgisayarda imaj dosyalarının oluşturulması ve bunların hedef bilgisayara taşınması.
Sonuç
Bu makalede bilgisayarlar veya laptoplar arasında internete gerek duymayan en kullanışlı iki yöntemden bahsedilmektedir. Bu konudaki içerikleri okuduktan ve karşılaştırma yaptıktan sonra bizler karmaşık bir USB kablo transfer işleminden ziyade basit ve güvenilir bir bilgisayar aktarım yazılımı kullanmanın daha iyi olduğu düşüncesindeyiz. Buna ek olarak, aktarımını yapacağınız verinin boyutu büyük değilse, çevrimdışı olarak bilgisayarlar arası dosya aktarımı yapmak için bir harici bellek de kullanabilirsiniz.
Daha Fazla Bilgi: Wifi Kullanarak Bilgisayardan Bilgisayara Veri Aktarımı
Çevrimdışı aktarımın tam tersi olan çevrimiçi aktarım aynı zamanda birçok insanın gerçekten ihtiyaç duyduğu bir yöntemdir. Dosyaları bir bilgisayardan diğerine veya bir laptoptan diğerine birkaç şekilde kablosuz olarak aktarabilirsiniz. Windows 10 da nasıl bilgisayardan bilgisayara veri aktarılır makalesi, tek tıklamayla yapılan bilgisayar veri aktarım yazılımı ve Yakın Paylaşım özelliğini kullanarak verileri bilgisayardan bilgisayara aktarmanın en kolay iki yolunu anlatır.
İlgili Makaleler
-
Windows 10'da İki Bilgisayar Arasında Dosya Paylaşmanın / Aktarmanın 3 Yolu
![author icon]() Ezgi Bıçakcı/2020/08/26
Ezgi Bıçakcı/2020/08/26
-
Bilgisayardan Laptopa Dosya Aktarma
![author icon]() Ezgi Bıçakcı/2020/08/20
Ezgi Bıçakcı/2020/08/20
-
En İyi PC'den PC’ye Dosya Aktarım Yazılımı
![author icon]() Ezgi Bıçakcı/2020/08/20
Ezgi Bıçakcı/2020/08/20
-
Line'ı Yeni Bilgisayara/Telefona Nasıl Aktarırım?
![author icon]() Yunus/2020/08/21
Yunus/2020/08/21