İçindekiler
Kullanıcı Klasörünü Başka Bir Sürücüye Taşıma - Windows 10
"C:\users konumunu yeni bir bilgisayara taşımak istiyorum, böylece eski bilgilerimi bu klasörde saklayabilirim, internette arama yapıyorum, ancak bunun nasıl gerçekleştirileceği konusunda hala hiçbir fikrim yok, sağlanan çözümleri uygulamak çok zor. Bu durumda Windows 10'daki kullanıcı klasörünü başka bir sürücüye taşımak için en iyi yöntem nedir? Benin için ne kadar kolaysa, o kadar iyidir."
Hızlı Yol Haritası
Kullanıcı Klasörü Nedir?
Kullanıcı Klasörünü Başka Bir Sürücüye Taşıyabilir Miyim?
Kullanıcı Klasörünü Aynı Bilgisayardaki Başka Bir Sürücüye Taşımak?
Kullanıcı Klasörünü Başka Bir Bilgisayara Taşımak?
Kullanıcı Klasörü Nedir
Windows 10'daki Kullanıcılar klasörü, bir Windows 10 sisteminde oluşturulan her kullanıcı hesabı için özel olarak yapılandırılmış bir klasördür. Bu klasör Belgeler, Resimler ve İndirilenler gibi önemli ana klasörleri ve ayrıca Masaüstü klasörünü içerir.
Kullanıcı Klasörünü Başka Bir Sürücüye Taşıyabilir Miyim?
Hayır. Kullanıcı klasörünün tamamını taşıyamazsınız. Kullanıcı klasörlerinin taşınması kolaylıkla veri kaybına veya sistem önyükleme sorunlarına neden olabilir. İşletim sisteminin temeliyle ilgili ayarları değiştirdiğinizde, ciddi kayıplara neden olabilirsiniz. Dosyaları, özellikle Windows kurulumu ve işletim sistemi ile ilgili olanları taşırken dikkatli olmalısınız
Ancak bunlara rağmen, Windows 10'daki İndirmeler ve Belgeler klasörlerini kullanıcılar klasörünün altındaki başka bir sürücüye taşıyabilirsiniz. Disk alanını boşaltmak veya dosya konumunu değiştirmek amacıyla bu iki klasörü taşımak sorun olmaz. Windows 10'da Belgelerin konumunu değiştirmek daha kolaydır ve kullanıcılar klasörünün taşınmasıyla ilgili çok ciddi risklerde yoktur.
Tüm Kullanıcılar Klasörünü Başka Bir Bilgisayara Taşıyabilir Miyim?
Evet. Aktarım yapmak için Windows 10 kolay aktarım aracını kullanmaktan daha iyi bir yol yoktur.
Bilgi
Kullanıcı klasörünüzü başka bir sürücüye taşıdığınızda, yönetici klasörünü taşıyamazsınız, ancak başka bir bilgisayara taşıyabilirsiniz.
Kullanıcı Klasörünü Aynı Bilgisayardaki Başka Bir Sürücüye Taşıma
Özetle, Kullanıcılar klasörünü taşımak isteyen iki tip Windows 10 kullanıcısı var. Birinci tip, sistem disk alanını boşaltmak için klasörü yeniden konumlandırmak istiyor; diğer tip ise yalnızca kullanıcı klasörünün başka bir yere, örneğin C:'den E:'ye, HDD'den SSD'ye, bir sürücüden başka bir sürücüye vb. bir kopyasını oluşturmak istiyor.
Windows 10'da Kullanıcı Klasörünün Konumunu Değiştirmenin 3 Yolu
1. Dosya Gezgini'ni Kullanma.
1.Adım: Dosya Gezgini'ni açın.
2.Adım: Belgeler veya İndirilenler klasörüne sağ tıklayın, ardından Özellikler'i seçin.
3.Adım: Konum sekmesini seçin, ardından yeni dosya konumunu seçmek için Taşı'yı tıklayın. bitirmek için Tamam'ı tıklayın.
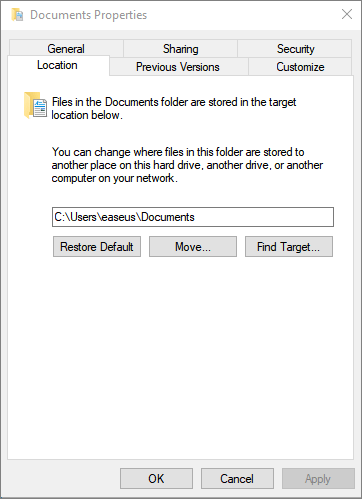
Taşınan klasör, hızlı erişim çubuğunda otomatik olarak güncellenecektir.
2. Kayıt defterinden HKEY_LOCAL_MACHINE\SOFTWARE\MICROSOFT\WINDOWSNT\CurrentVersion\ProfileList içindeki değeri değiştirin.
3. C:\users konumunu olduğu yerde bırakıp E:\users konumuna sembolik bir bağlantı oluşturun.
Bilgi Notu
2. yöntem ve 3. yöntem risklidir. Profesyonel rehberlik olmadan denemeyin.
Kullanıcı Klasörünü Başka Bir Bilgisayara Taşıma
Anlayabileceğiniz gibi, yukarıda bahsedilen üç yöntem, aynı bilgisayarda yer alan dosyaların konum değişikliği ile ilgilidir. Son iki yol biraz risklidir; derinlemesine bir öğretici olmadan hemen başlayamazsınız. Ayrıca, diğer bir göze çarpan gerçek ise, kullanıcı klasörünü başka bir bilgisayara veya sürücüye taşımayı istediğinizde üç yöntemin de yardımcı olmayacağıdır. Endişelenmeyin, son bir çareniz daha var.
EaseUS Todo PCTrans, kullanıcı klasörünün bir bilgisayarın sabit diskinden başka bir bilgisayarın sabit diskine aktarılmasını kolaylaştıran oldukça kolay bir Windows 10 veri aktarım yazılımıdır. Ortalama bilgili kullanıcılar için en çok önerilen yöntemdir.
Buradaki rehberimiz, size kullanıcı hesabını bir bilgisayardan diğerine doğrudan aktarmanın daha basit bir yolunu gösterecektir.
Ücretsiz olarak kullanmak isterseniz - EaseUS Todo PCTrans Free yardımcı olabilir. (Yalnızca 2 Uygulama/dosya desteklenmektedir.)
Çok sayıda dosyayı veya büyük miktarda veriyi aktarmanız gerekiyorsa, bu yazılımı satın alarak etkinleştirin ve hemen aşağıdaki yönergeleri izleyin.
1. Adım: Her iki bilgisayar üzerinde EaseUS Todo PCTrans'ı çalıştırın.
Dosyaların yer aldığı PC'de, EaseUS Todo PCTrans ana ekranında yer alan "PC to PC" seçeneğine tıklayın ve "Continue" butonuna basın.

2. Adım: Bilgisayarları birbirine bağlayın
Hedef bilgisayara bağlanmak için IP adresini veya cihaz adını seçin ve "Connect" tuşuna tıklayın.
2. Hedef PC'nizin oturum açma şifresini girin ve onaylamak için "Ok" butonuna basın.
Not: Listelenen cihazlar arasında hedef PC’niz gözükmüyorsa, hedef PC'ye manuel olarak bağlanmak için "Add PC" seçeneğine basıp IP adresini veya cihaz adını girerek bağlanabilirsiniz.
3. Aktarım yönünü ayarlamak için; "Transfer from this PC to other PC" seçeneğine basın ve devam etmek için "OK" butonuna tıklayın.

3. Adım: Hedef bilgisayara aktarmak istediğiniz programları, uygulamaları, kullanıcı ayarlarını veya diğer verileri seçin. İçerik aktarma seçeneklerini özelleştirmek için “Edit” seçeneğine tıklayabilirsiniz. Tüm seçim işlemleri bittikten sonra onaylamak için "Finish" düğmesine tıklayın.

4. Adım: Son olarak, dosyalarınızın aktarım işlemini başlatmak için "Transfer" seçeneğine tıklayın.

İlgili Makaleler
-
Windows 7'den Windows 10'a Uygulama Aktarma
![author icon]() Ezgi Bıçakcı/2020/08/26
Ezgi Bıçakcı/2020/08/26
-
[2020 Rehberi] Firefox Yer İşaretlerini Bir Bilgisayardan Diğerine Aktarmak
![author icon]() Yunus/2020/08/20
Yunus/2020/08/20
-
Dosyaları Aynı Ağ Üzerinden Bilgisayardan Bilgisayara Paylaşma /Aktarma
![author icon]() Ezgi Bıçakcı/2020/08/20
Ezgi Bıçakcı/2020/08/20
-
Windows 10 Geçiş Yazılımı ile Veri Aktarımı
![author icon]() Ezgi Bıçakcı/2020/08/26
Ezgi Bıçakcı/2020/08/26