İçindekiler
C sürücüsünü Windows Server 2003, 2008 (R2), 2012 (R2), 2011, 2016 ve 2019'un yanı sıra Windows 10/8/7 / XP / Vista'yı genişletmek için geçerlidir. Daha önceki Windows Server 2000, 2003 öncesi Windows NT günümüzde nadiren görülse de, bu işletim sistemlerinde de sistem bölümünü genişletmeye yönelik çözümler çalışmaktadır.
Windows Server 2003 C Sürücüsünü Genişletme Çözümü
Windows Server 2003, 2003 R2, 2008, 2008 R2, 2012, 2012 R2 ... en son 2019'a kadar, gelişmiş yönetim çözümleri ve sağlam donanım ve yazılım yapılandırmaları ile kurumsal düzeyde bir işletim sistemi olarak kabul edilmektedir. İlgili yüksek düzeyde yapılandırılabilir sunucuların / bilgisayarların kalıcı olarak istikrarlı bir performans göstermesini sağlamak için, sistem bölümünüzde boş alanın bitmesine izin vermeyin. Aksi takdirde, önyükleme süresinde, büyük dosyalar yüklenirken, uygulamaları çalıştırırken, ağda vb. yavaş kalır. Bununla birlikte, normal disk temizlemeyle, yöneticiler yine de sistem C bölümünde "düşük disk alanı" hatasını görmekten kaçamazlar.
Windows Server 2003'te sistem bölümü nasıl genişletilir? Burada, Windows Server 2003 üzerindeki C sürücüsünü EaseUS Partition Master Server Edition ve Diskpart komutuyla genişletmeniz için size rehberlik edeceğiz.
EaseUS Partition Master, veri kaybı olmadan C sürücü alanını genişletmek için üç seçeneğe sahip, ünlü bir üçüncü taraf kişisel işletim sistemi ve Sunucu bölüm yöneticisi yazılımıdır. Windows ayrıca yerleşik bir Windows disk yönetimi çözümü olan Diskpart.exe'ye sahip olsa da, mevcut bir bölüm sürücüsünün küçültülmesi veya silinmesi ile sağlanan ayrılmamış alan gerektirir. Diskpart'a aşina değilseniz bu yolu deneyin.
# 1. (Güvenli Yöntem) Windows Server 2003'te EaseUS Partition Master'ı Kullanarak C Sürücüsünü Genişletin
Windows Server 2003'te sistem bölümünü genişletmek için, EaseUS Partition Master Server Edition'ı kullanmanızı öneririz. BT yöneticileri arasında sunucu diskini bölümlemek için önde gelen server bölüm yazılımıdır. Windows server sabit sürücülerini hızlı ve güvenli bir şekilde yönetir.
Sunucunuzda veri kaybı olmadan temel ve gelişmiş bölüm işlemlerini gerçekleştirebilirsiniz: Bölümleri Yeniden Boyutlandırma ve Taşıma, Bölümü Kopyalama, Diski Kopyalama, Dinamik Birimi Kopyalama, Bölümleri Oluşturma ve Silme, Bölümleri Biçimlendirme, Bölümleri Dönüştürme, Bölümü Bölme, Bölümleri Birleştirme, bölümleri keşfetme, Bölümleri Gizleme ve Gösterme, Aktif bölüm ayarlama, vb. Sunucu bölümündeki değişiklikler sabit diske uygulanmadan önce önizlenebilir ve tüm veriler herhangi bir işlem sırasında tamamen korunur.
EaseUS Partition Master Server Edition ile Windows Server 2003'te sistem bölümünü genişletmenin en göze çarpan özelliği veri kaybı olmamasıdır, ayrıca işletim arabirimi oldukça görünürdür. Sistem C sürücü bölümündeki alanı artırma sürecini halletmek için üç seçeneğiniz vardır,ikisinde sıfır veri kaybı olur.
Dikkat Edin:
Diskpart komutundan daha güvenli olsa da, beklenmedik bir kapanma veya başka bir donanım arızası durumunda Windows Server 2003'te sistem bölümünü genişletmeye karar verdiğinizde sunucuyu yedeklemenizi yine de öneririz.
Seçenek 1. Veri kaybetmeden bölümü yeniden boyutlandırın / taşıyın
Adım 1. Bölümü genişletmeye başlamak için, önce EaseUS Partition Master'ı başlatmalı ve genişletmek istediğiniz hedef bölümü bulmalısınız.
Adım 2. Hedef Bölümü Genişletin
- 1. Genişletmek istediğiniz hedef bölümü sağ tıklayın ve "Resize / Move" seçeneğini seçin.
- 2. Ayrılmamış alanı mevcut bölümünüze eklemek için bölme panelini sağa veya sola sürükleyin ve onaylamak için "OK" a tıklayın.
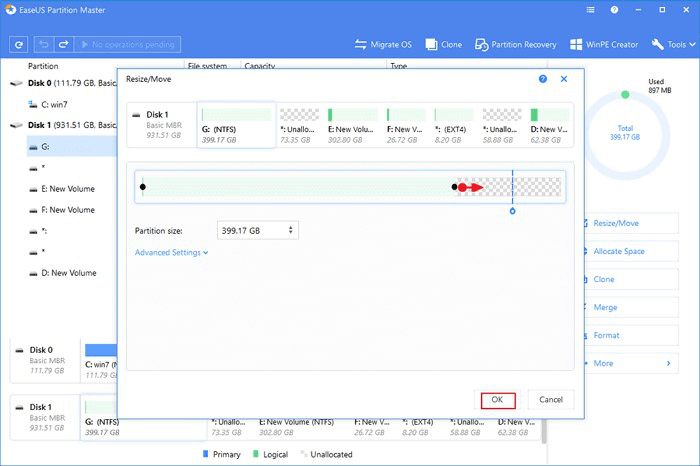
Diskinizde yeterince ayrılmamış alan yoksa veya yoksa, diğer bölümlerden hedef sürücüye silmeden veya biçimlendirmeden doğrudan boş alan ayırmak için gelişmiş bölüm yeniden boyutlandırma işlevini kullanın.
"Allocate XX space from" seçeneğini bulun ve "Select Partition" a tıklayın. Yer ayırmak istediğiniz bölümü seçin. Genişletmek istediğiniz bölümü yeniden boyutlandırmak için bölme panelini sağa veya sola sürükleyin. Ardından onaylamak için "OK" a tıklayın.
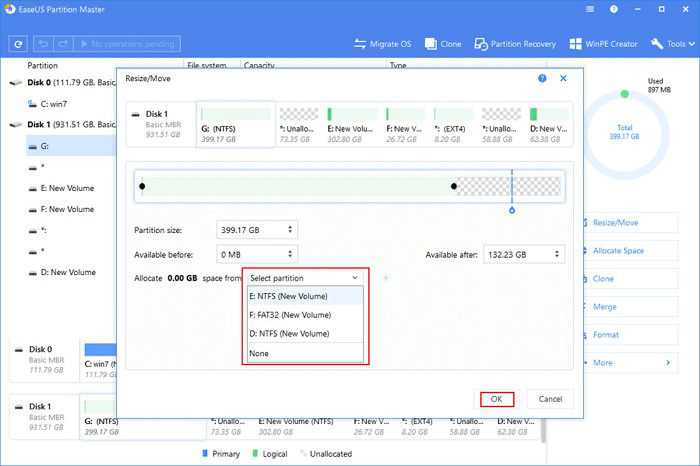
Adım 3. Tüm değişiklikleri saklamak için "Execute Operation" a ve "Apply" ı tıklayın.
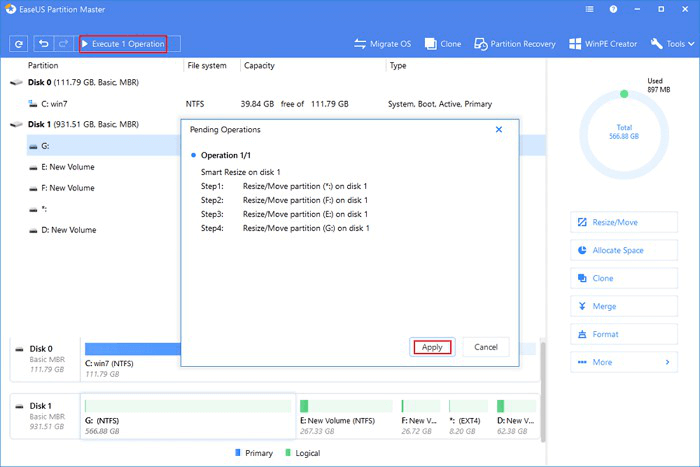
Seçenek 2. C sürücüsünü veri kaybetmeden D sürücüsüyle birleştirin
Bu iki bölüm bitişikse, lütfen "Merge" özelliğini kullanın.
Adım 1. Alan eklemek ve sabit sürücüde tutmak istediğiniz bölüme sağ tıklayın ve "Merge" seçeneğini seçin.
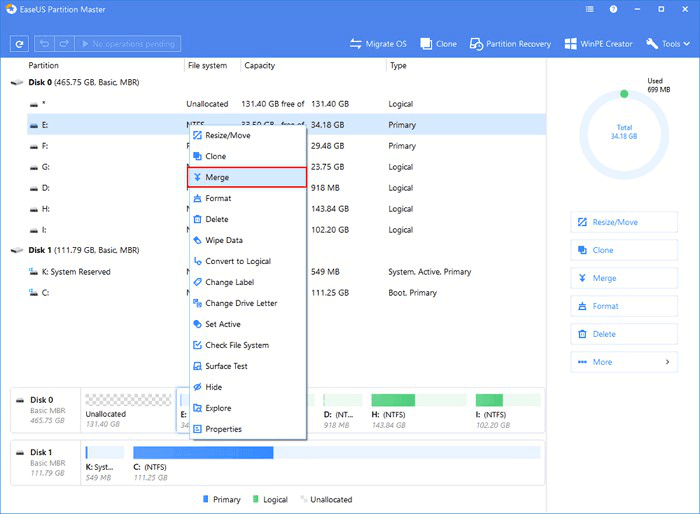
Adım 2. Birleştirmek için başka bir bölüm seçin.
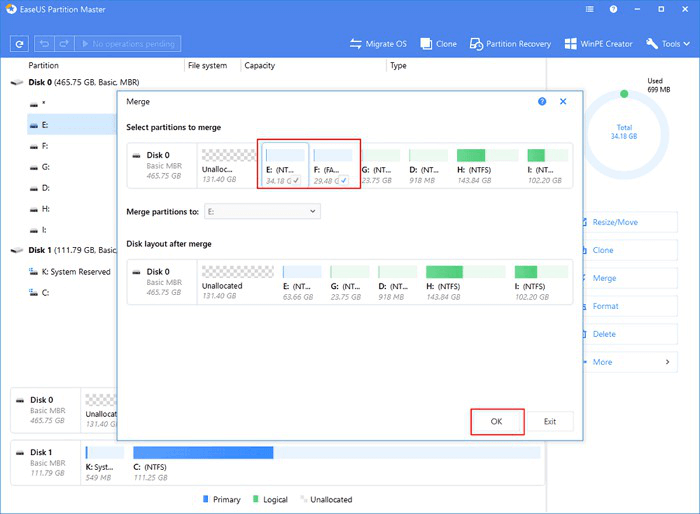
Adım 3. Üstteki "Execute Operation" a ve ardından "Apply" ı tıklayın.
Bu iki bölüm bitişik değilse, bu işlem çok daha karmaşık olacaktır. Lütfen aşağıdaki öğreticiyi takip edin.
Adım 1. EaseUS Partition Master'ı başlatın. Ana pencerede, birleştirmek istediğiniz bölüme sağ tıklayın ve "Delete" i seçin. Daha önce tüm verilerin yedeklendiğinden emin olun.
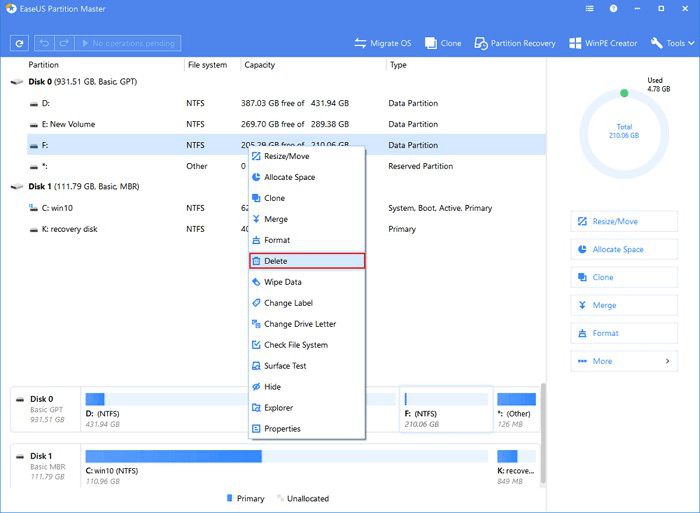
Adım 2. Alan eklemeniz gereken hedef bölüme sağ tıklayın, "Resize / Move" seçeneğini seçin.

Adım 3. Hedef bölüm tutamacını ayrılmamış alana sürükleyin ve "OK" a tıklayın.
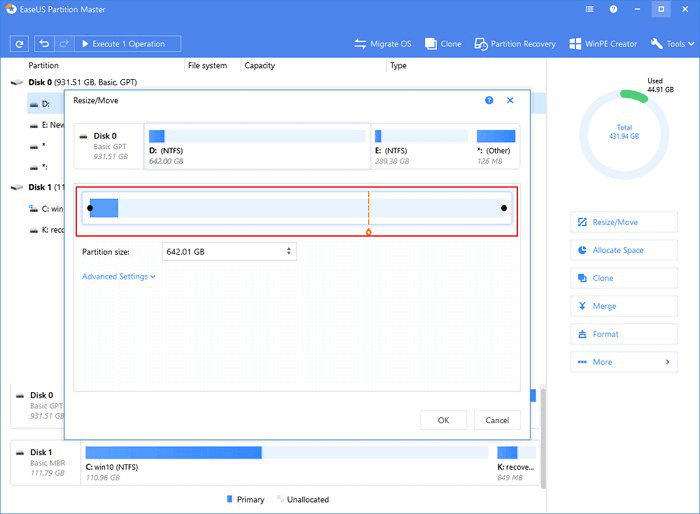
Adım 4. Tüm değişiklikleri saklamak için "Execute Operation" a ve "Apply" ı tıklayın.
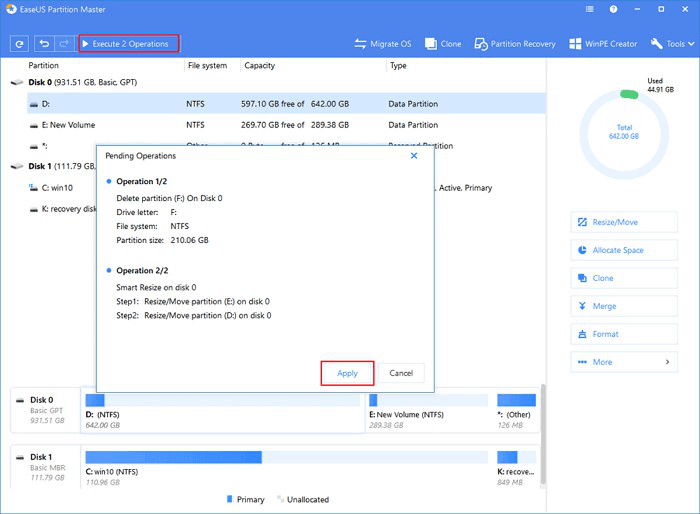
Seçenek 3. Veri kaybetmeden C Sürücüsüne alan ayırın
Adım 1. Yeterli boş alana sahip D bölümüne sağ tıklayın ve boş alanı C sürücüsüne eklemek için "Allocate Space" seçeneğini seçin.
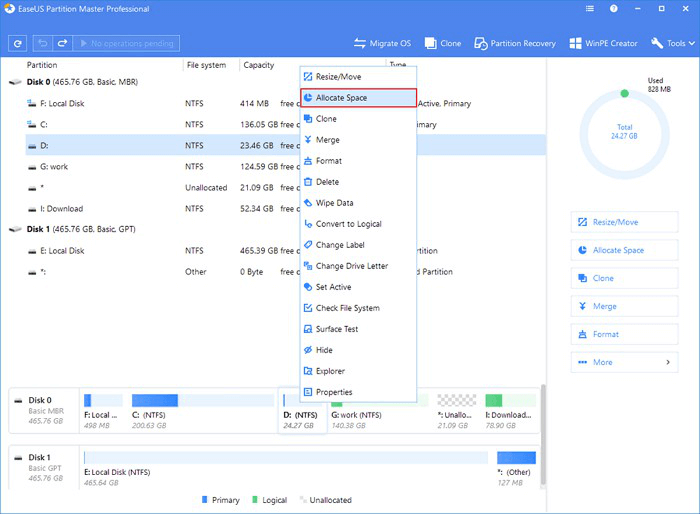
Adım 2. Genişletmeniz gereken hedef bölümü seçin, burada C sürücüsünü seçin. Kaynak bölümden ayrılan alanı hedef bölüme eklemek için bölüm panelini sağa doğru sürükleyin. Ardından onaylamak için "OK" a tıklayın.

Adım 3. Boş alanı D sürücüsünden C sürücüsüne taşıma işlemini başlatmak için "Execute Operation" a tıklayın ve "Apply" a tıklayın.
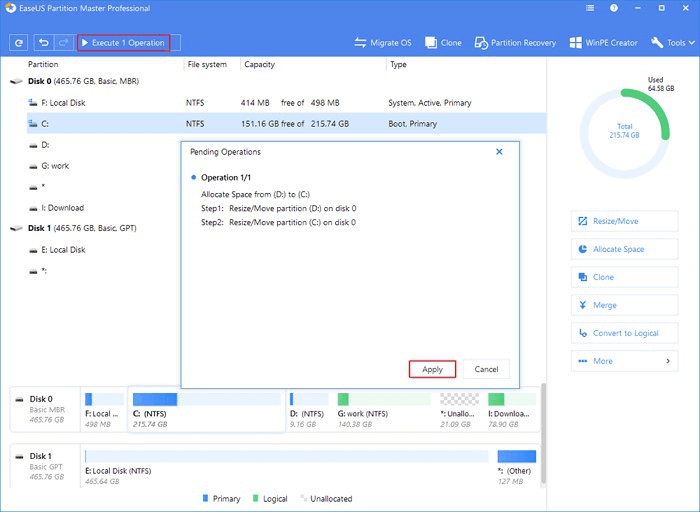
EaseUS Partition Master'ın nasıl çalıştığı hakkında Eğitici Video:
# 2. Windows 2003 için Diskpart'ı Kullanarak C Sürücüsünü Genişletin
Windows Server 2003'teki C sürücüsünü Diskpart komutlarıyla genişletmek için, C sürücüsünün yanında ayrılmamış bir alan olmalıdır. Bu, Diskpart komutunu etkili hale getirmeniz için ön koşuldur. Aksi takdirde, sonraki komutu yürütmenizi engelleyen bir hata mesajı alırsınız.
Hata: Seçtiğiniz birim genişletilemeyebilir
- Seçtiğiniz birim genişletilemeyebilir.
- Lütfen başka bir birim seçin ve tekrar deneyin.
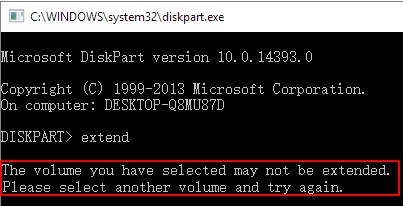
Hata mesajının arkasındaki sebep, açıkladığımız gibi ön koşulla ilgilidir. Ayrılmamış alan eksikliğinden kaynaklanıyor. Ek olarak, sistem birimi yalnızca Diskpart.exe'yi önyüklenebilir bir CD ile komut satırından çalıştırarak genişletilebilir.
![]()
Diskpart'ta yaygın hatalar nasıl çözülür ve C sürücüsü nasıl genişletilir
Adım 1. Windows Server 2003'te Diskpart Komut İstemi'ni açın
Arama çubuğuna Diskpart yazın ve Diskpart Yardımcı Programına girmek için "Tamam" ı tıklayın.
Adım 2. C sürücüsünü ayrılmamış alanla genişletin
Örneklerdeki "x", bir sabit diskin veya bölümün numarasını ifade eder.
- list disk komutunu girin ve Enter tuşuna basın. Ardından tüm diskler listelenecektir.
- Hedef diski seçmek için select disk x komutunu girin ve ardından Enter tuşuna basın.
- list partition yazın ve Enter tuşuna basın. Daha sonra tüm bölümler listelenecektir.
- select partition x yazıp Enter'a basarak genişletilmesi gereken sistem bölümü numarasını seçin.
- extend komutunu girin ve Enter tuşuna basın.
- Diskpart penceresinden çıkmak için exit yazın.
Adım 3. C sürücüsünü sürekli olmayan ayrılmamış alanla genişletin (Veri yedeklemesi gereklidir)
Sistem biriminin hemen arkasında ayrılmamış alan yoksa, ayrılmamış alan elde etmek için bitişik sürücüyü silmeniz ve ardından ilgili komutları girip ardından Enter tuşuna basarak C sürücüsünü buyutmeniz gerekir.
Örneklerdeki "x", bir sabit diskin veya bölümün numarasını ifade eder.
- disk list
- select disk x
- list partition
- select partition y
- delete partition
- select partition x
- extend
- exit
İlgili Makaleler
-
Windows 10'da USB veya Harici Sabit Sürücüyü FAT32 Olarak Biçimlendirme
![author icon]() Ezgi Bıçakcı/2021/05/14
Ezgi Bıçakcı/2021/05/14
-
Windows 10'da Sabit Disk Bölümü Hatalarını / Bozuk Sektörleri Ücretsiz Kontrol Etme ve Onarma
![author icon]() Ezgi Bıçakcı/2021/03/31
Ezgi Bıçakcı/2021/03/31
-
GPT Nedir | GPT Disk Nasıl Bölümlenir
![author icon]() Ezgi Bıçakcı/2021/02/23
Ezgi Bıçakcı/2021/02/23
-
Kılavuz: CMD Kullanarak USB Flash Sürücü Biçimlendirme
![author icon]() Ezgi Bıçakcı/2021/01/12
Ezgi Bıçakcı/2021/01/12