İçindekiler
Windows 10 Diski Kontrol Etme [5 Çözüm]:
- # 1. Windows Güvenlik ve Bakım
- # 2. Windows Özellikleri
- # 3. Chkdsk cmd
- # 4. Chkdsk alternatifi
- # 5. Üçüncü taraf ücretsiz disk hatası kontrol yazılımı
Beşi arasında, EaseUS Partition Master Free, Windows 10 PC'nize veya dizüstü bilgisayarınıza indirip yüklemenizi gerektiren üçüncü taraf disk hatası kontrol yazılımıdır.
Windows 10 bilgisayarınızın birincil sabit sürücüsü, SSD'si veya harici sabit sürücüsü bazen hata bildirir. Düzenli olarak sabit diskleri veya bölümleri hatalar için kontrol etmek, hataların tam olarak ne olduğunu belirlemenize yardımcı olabilir, böylece herhangi bir güçlük çekmeden bunları düzeltebilirsiniz. Disk hatalarının nedenleri bozuk sektörler, yanlış kapatmalar, kötü amaçlı yazılımlar, bozulma, fiziksel hasar vb. gibi farklılıklar gösterdiğinden, Windows 10'da diski kontrol etme yolları kolaydan zora doğru doğru değişiklik gösterir.
Toplamda, farklı talepler için beş etkili disk hatası kontrol yöntemi bulduk. Sabit sürücüyü hatalara karşı taramak ve Windows 10 bilgisayarın birincil sabit sürücü performans sorunlarını veya Windows 10 bilgisayarda normal çalışmayan harici sabit sürücü, HDD, SSD veya SD kartını onarmak için beşinden birini seçin.
Aşağıdaki yöntemlerden bazıları için gerekli olduğundan, bir sürücüde hata olup olmadığını kontrol etmek için bir tarama yapabilmek için yönetici olarak oturum açmanız gerektiğini unutmayın.
# 1. Windows Güvenlik ve Bakım ile Disk Hataları Nasıl Kontrol Edilir
Adım 1. Denetim Masası'nı açın -> Güvenlik ve Bakım simgesine tıklayın -> Bakım'ı genişletin -> Sürücü durumu sekmesine bakın.
Adım 2. Aşağıdaki ekran görüntüsünde gösterildiği gibi, tüm sürücüler düzgün çalışıyor. Herhangi bir sorun bulunursa, bilgiler sürücüyü taramanızı isteyen bir seçenekle değiştirilir.
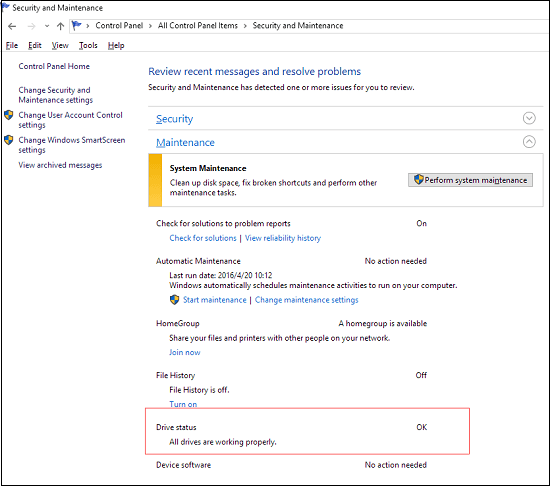
# 2. Windows Özelliklerinde Sürücüyü Hatalar için Tarama
Adım 1. Bu Bilgisayarı Dosya Gezgini'nde açın -> taramak istediğiniz HDD / SSD'ye sağ tıklayın -> Özellikler'i seçin.
Adım 2. Araçlar sekmesinin altında -> Hata denetimi bölümünün altındaki Kontrol Et seçeneğini tıklayın.
Adım 3. Ardından, isterseniz sürücüyü Taramayı veya hata bulunursa sürücüyü onarmayı seçebilirsiniz.
Adım 4. Tarama bittiğinde, Olay Görüntüleyicide Chkdsk günlüğünü görmek için Ayrıntıları Göster bağlantısını tıklayın.
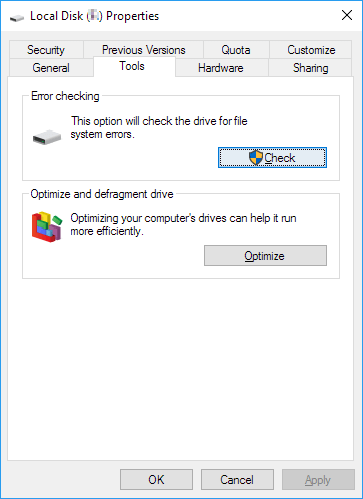
# 3. Chkdsk Komutunu Kullanarak Sürücüyü Hatalar için Tarama
Chkdsk, mantıksal ve fiziksel hatalar için bir birimin dosya sistemini ve dosya sistemi meta verilerini kontrol etmek için gerçekleştirilir. Parametreler olmadan kullanılırsa, chkdsk yalnızca birimin durumunu görüntüler ve herhangi bir hatayı düzeltmez. / F, / r veya / x parametreleriyle birlikte kullanılırsa, disk birimindeki hataları düzeltir. Burada açıklandığı gibi, Chkdsk'in yöntem 1 ve yöntem 2'den çok daha güçlü çalıştığını unutmamalısınız. Yalnızca Windows 10'da diski kontrol etmekle kalmaz, aynı zamanda hataları tarayabilir ve onarabilir.
Parametre açıklaması:
- chkdsk / f: Diskteki hataları düzeltir. Disk kilitli olmalıdır. Chkdsk sürücüyü kilitleyemezse, bilgisayarı bir sonraki yeniden başlatışınızda sürücüyü kontrol etmek isteyip istemediğinizi soran bir mesaj görüntülenir.
- chkdsk / r: Bozuk sektörleri bulur ve okunabilir bilgileri kurtarır. Disk kilitlenmelidir. / r, fiziksel disk hatalarının ek analiziyle birlikte / f işlevini de kapsar.
- chkdsk / x: Gerekirse önce birimi kaldırmaya zorlar. Sürücünün tüm açık dosya araçları geçersiz sayılır. / x ayrıca / f işlevini de içerir.
Adım 1. Windows 10 arama kutusuna cmd yazın ve yönetici olarak çalıştırmayı seçin.
Adım 2. Komut İstemi başladığında, chkdsk C: / f / r / x komutunu yazın.
[Chkdsk C: / f / r / x] chkdsk komutunu kullanarak, C sürücüsünü hatalara karşı kontrol edip tarayabilir ve hata bulunursa dosya sistemi bozulmasını ve bozuk kesimleri onarabilirsiniz.
# 4. Chkdsk Alternatifini Kullanarak Disk Hataları Nasıl Taranır ve Onarılır
Herhangi bir teknik bilginiz yoksa ve veri risklerini en aza indirmek istiyorsanız, üçüncü taraf yazılımları kullanmak daha iyi bir seçim olabilir. Komut satırı, yanlış komutlar ciddi sorunlara neden olabileceğinden bilgisayar uzmanları için uygundur. Bu nedenle, komut satırı alternatifi olarak otomatik bir yöntem denemenizi şiddetle tavsiye ederiz.
EaseUS CleanGenius güvenli ve kolay olan pratik bir bilgisayar düzeltme yazılımıdır. CHKDSK komutuna mükemmel bir alternatif. Bilgisayar sorunlarınızı çözmek için bu tek tıklamalık yazılımı kullanın.
Dosya sistemi hatasını veya disk hatasını düzeltmek için:
Adım 1: EaseUS CleanGenius'yi Ücretsiz İNDİRİN ve kurun.
Adım 2: Yazılımı açın ve "File Showing" seçeneğini seçin.
Adım 3: Sürücüyü seçin ve onarımı bekleyin. İşlem tamamlandıktan sonra, sürücüyü kontrol etmek için "View" seçeneğine tıklayın.
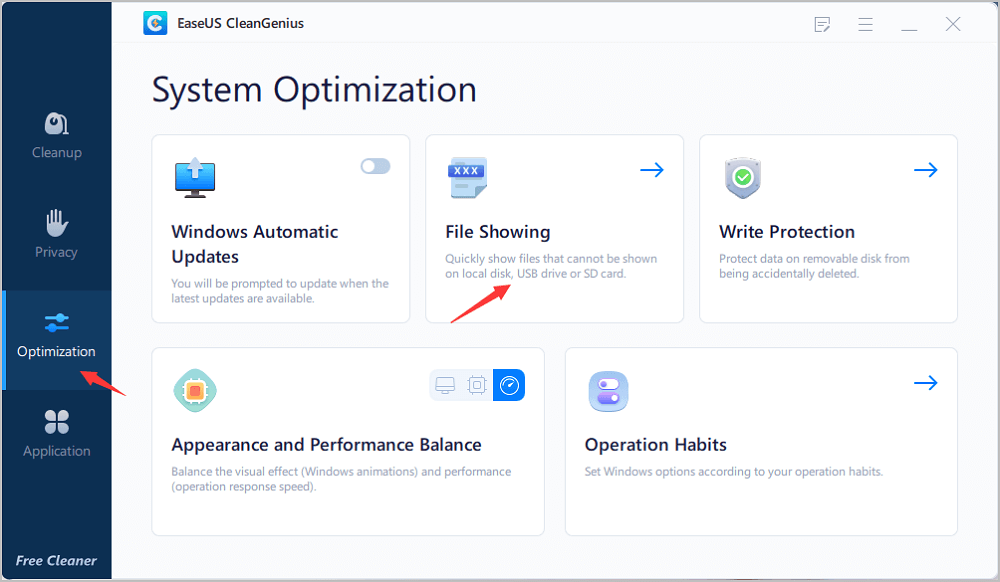
# 5. EaseUS Disk Kontrol Aracı ile Disk Nasıl Kontrol Edilir
EaseUS Partition Master, kullanıcıları yeniden boyutlandırma, biçimlendirme, silme, silme veya bir bölüm oluşturma gibi çeşitli, güçlü ve pratik özellik imkanları ile donatan kapsamlı bir disk ve bölüm yönetim aracıdır. Ücretsiz bölüm yöneticisi yazılımını indirdikten sonra, içinde açık bir disk denetimi işlevi göreceksiniz. Bu disk denetleme yolu, Windows 10'daki sabit disk bölümü bozuk sektörlerini, dosya sistemi hatalarını ve diğer disk hatalarını otomatik ve hızlı bir şekilde tanımlamak ve düzeltmek içindir.
Adım 1. Bilgisayarınızda EaseUS Partition Master'ı açın. Ardından diski bulun, kontrol etmek istediğiniz bölüme sağ tıklayın ve "Check File System" i seçin.
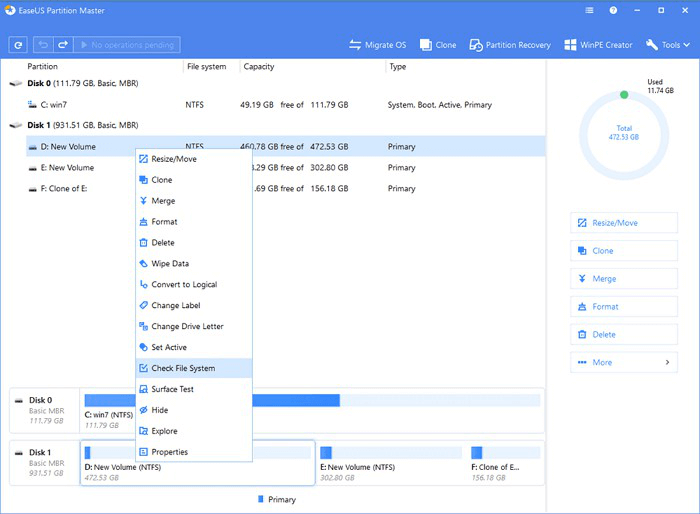
Adım 2. Dosya Sistemini Kontrol Et penceresinde, "Try to fix errors if found" seçeneğini seçili bırakın ve "Start" ı tıklayın.
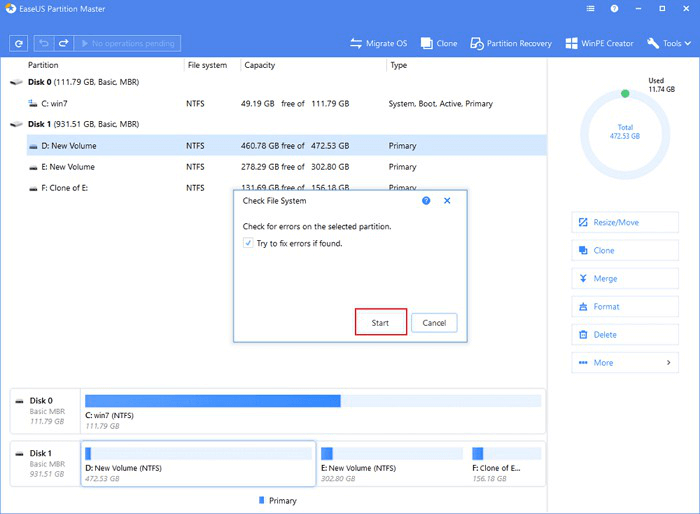
Adım 3. Yazılım, diskinizdeki bölüm dosya sisteminizi kontrol etmeye başlayacaktır. Tamamlandığında, "Finish" i tıklayın.
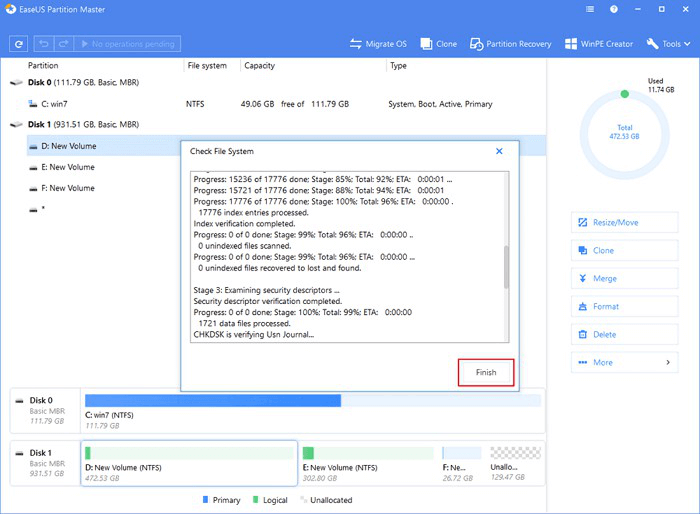
Sonuç
Bu makalede sunduğumuza göre, Windows 10'da diski kontrol etmenin temel olarak beş yolu vardır. Diski kontrol etmemiz gerektiğinde, bütünlüğünü kontrol edebilen bir Windows yardımcı programı olan chkdsk adlı yardımcı programı kullanarak sabit diskiniz ve çeşitli dosya sistemlerini düzeltebilirsiniz.
Bilgisayarıma ve Komut İstemi'ne kontrol diski (chkdsk) uygulayabilir veya sabit sürücü hatalarını otomatik olarak taramak ve onarmak için alternatif üçüncü taraf disk kontrol araçlarını kullanabilirsiniz.
İlgili Makaleler
-
SD Kartta Hatalar Nasıl Kontrol Edilir
![author icon]() Ezgi Bıçakcı/2021/03/31
Ezgi Bıçakcı/2021/03/31
-
SSD Onarım ve Geri Yükleme Çalışmıyor / Başarısız / Bozuk
![author icon]() Ezgi Bıçakcı/2021/05/28
Ezgi Bıçakcı/2021/05/28
-
Bir SSD'yi Birleştirmeli Misiniz Yoksa Birleştirmemeli Misiniz
![author icon]() Ezgi Bıçakcı/2021/05/18
Ezgi Bıçakcı/2021/05/18
-
[2021] SD Hafıza Kartı Formatlama Yazılımını Ücretsiz İndirin
![author icon]() Ezgi Bıçakcı/2021/03/30
Ezgi Bıçakcı/2021/03/30