İçindekiler
'Sürücüdeki Diski Biçimlendirmeniz Gerekiyor' Hatasına Genel Bakış
"Bugün Sandisk SD bellek kartımı bilgisayarıma taktığımda Windows beni 'Kullanabilmeniz için F sürücüsündeki diski biçimlendirmeniz gerekiyor' diye uyardı. Tüm verilerimi kaybetmeden bu hatayı düzeltmenin bir yolu var mı?"
Bir SD kartı, USB flash sürücüyü, harici sabit sürücüyü veya başka bir çıkarılabilir depolama birimini Güvenle Kaldır seçeneğini kullanmadan çıkardığınızda, disk bölümünün bozulması riskiyle karşı karşıya kalırsınız. Böyle bir durumda cihaz Windows tarafından okunamaz hale gelir ve 'Kullanmadan önce sürücüdeki diski biçimlendirmeniz gerekiyor' uyarı mesajının görüntülenmesine neden olur.

Bu, bir sürücünün RAW olmasına ve kullanılamaz hale gelmesine neden olan en yaygın neden olsa da, sorun yaratabilecek başka bazı durumlar da vardır. Bu durumlar aşağıda sıralanmıştır:
- 🔋Depolama aygıtının ani bir elektrik kesintisine uğraması
- 🦠Depolama aygıtına bir virüs bulaşmış olması
- ❌Diskin dosya sistemi Windows ile uyumlu değil hatası veya diğer dosya sistemi hataları
- 💽USB flash sürücüde, SD kartta, bellek kartında veya harici sabit sürücüde bozuk sektörler olması
Her şeyden önce, sabit sürücüden nasıl veri kurtaracağınızı öğrenmeniz gerekiyor. Aşağıdaki bölümleri okumaya devam edin ve daha fazlasını öğrenin.
Okunamayan Sürücüdeki Verileri Kurtarma Aracı ile Kurtarın
USB flash sürücü, SD kart veya harici sabit sürücü okunamaz hale geldiğinde, yapmanız gereken ilk işlem güvenilir veri kurtarma yazılımı ile harici sabit sürücü kurtarma işlemini gerçekleştirmektir. Önce bir SD karttan, hafıza kartından, USB sürücüsünden veya diğer depolama ortamından verileri kurtarabilir, ardından sürücüyü yeniden biçimlendirebilirsiniz.
Bu, verilerinizi almanıza ve bu süreçte herhangi bir veri kaybı riskine girmeden depolama cihazının yeniden çalışmasını sağlamanıza olanak tanır. Dosyalarınızı güvenli bir şekilde kurtarmak için güvenilir veri kurtarma aracı olan EaseUS Data Recovery Wizard'ı öneriyoruz.
Bu yazılım RAW sürücü kurtarmayı destekler; kayıp belgeleri, videoları ve resimleri yedekleme olmadan geri alabilirsiniz. Bu sabit disk kurtarma yazılımı ile dosyalarınızı kurtarmak için atmanız gereken adımlar aşağıda verilmiştir:
Adım 1. Windows'un biçimlendirmenizi istediği sürücüyü seçin ve güvenilir veri kurtarma yazılımı ile bu sürücüdeki eksik dosyaları bulmak için "Tara"ya tıklayın.

Adım 2. "Tür" seçeneğine tıklamak, kayıp dosyaları hızlı bir şekilde bulmanıza ve verileri daha hızlı kurtarmanıza yardımcı olabilir. Kayıp videoları bulmak istiyorsanız, listeden videoları kontrol etmeniz yeterlidir. Geri yüklemek istediğiniz tüm dosyaları seçtikten sonra Kurtar düğmesine tıklayın.

Adım 3. RAW sürücünüzden veya biçimlendirilmiş sabit sürücünüzden kurtarılan bu dosyaları kaydetmek için bir klasör seçin.

Adım 4. Diskinizdeki dosyaları kurtardıktan sonra, "Kullanmadan önce sürücüdeki diski biçimlendirmeniz gerekiyor" hatasını düzeltmek için artık sabit sürücünüzü biçimlendirebilirsiniz.
Depolama cihazından verileri başarıyla kurtardıysanız, lütfen bu ürünü daha fazla kişiyle paylaşın!
İşte biçimlendirilmiş bir sabit sürücüyü kurtarmanıza yardımcı olabilecek bir eğitim videosu:
- 00:23 Veri kaybına ne sebep olur?
- 01:28 EaseUS Data Recovery Wizard'ı Başlatın
- 01:37 Tarama işlemi için bekleyin
- 02:16 Dosyaları önizleme

Bu Format Hatasını Düzeltmek İçin Deneyebileceğiniz Bazı Hızlı Çözümler [4 Yöntem]
"Kullanmadan önce D sürücüsündeki diski biçimlendirmeniz gerekiyor" uyarısını gördüğünüzde, bu mutlaka harici depolama aygıtınızda bir sorun olduğu anlamına gelmez. Bu nedenle, uyarıda söylendiği gibi diski biçimlendirmek için acele etmeyin, çünkü bu denemek isteyeceğiniz son çözümdür. Bunun yerine, hatayı düzeltmek için kullanabileceğiniz birkaç yöntemi burada bulabilirsiniz.
Teknik bir şey denemeden önce, temel sorunları elemek iyi bir fikirdir. Bunu göz önünde bulundurarak, işte kontrol etmeniz gereken birkaç şey.
- ⭐Farklı bir bilgisayar deneyin: Harici depolama cihazınızı Windows PC ya da Mac gibi başka bir bilgisayara bağlayın. Aygıt macOS'ta düzgün çalışıyor ancak Windows'ta çalışmıyorsa, büyük olasılıkla aygıtın dosya sistemi Windows uyumlu değildir.
- ⭐Antivirüs yazılımını çalıştırın: "Kullanabilmeniz için sürücüdeki diski biçimlendirmeniz gerekiyor" hatası bir virüs saldırısından kaynaklanıyor olabilir. Sorunu çözüp çözmediğini görmek için antivirüs yazılımınızı çalıştırmayı deneyin.
- ⭐Farklı bir USB bağlantı noktası deneyin: Bir bilgisayar veya dizüstü bilgisayar normalde birden fazla USB bağlantı noktasına sahiptir ve USB bağlantı noktası aniden hasar görmüş olabilir. Bu nedenle, harici sürücünüzü farklı bir USB bağlantı noktasına bağlamayı denemek bu hatayı düzeltebilir.
- ⭐Bilgisayarı yeniden başlatın: Bazen Windows 10 veya 11'i yeniden başlatmak sorunu hızla çözebilir. Bilgisayarı kapatabilir ve birkaç dakika sonra Windows'u yeniden başlatabilirsiniz.

Yukarıdaki yöntemler başarılı olmazsa panik yapmayın. Aşağıda deneyebileceğiniz ve verilerinizi güvenli bir şekilde geri almanızı sağlayacak birkaç seçenek daha bulunuyor.
Bu temel sorun giderme adımları işe yararsa, daha fazla Windows kullanıcısına yardımcı olmak için bu yöntemleri paylaşmaktan çekinmeyin!
Disk Biçimlendirme Hatasını Daha Detaylı Çözümlerle Düzeltme [4 Yöntem]
Windows'ta biçimlendirilmesi gereken bir disk hatasıyla karşılaştığınızda, düzeltmek için daha birçok çözüm yolunuz olacaktır. Bu yüzden endişelenmenize gerek yok! Uygun bir çözüm bulmak için okumaya devam edin.
İpucu 1. Veri Kurtarma Hizmetleri ile Zorunlu Biçimlendirme Hatasını Düzeltin
EaseUS Data Recovery Wizard sadece RAW disklerden dosyaları kurtarmakla kalmayıp aynı zamanda silinmiş dosya kurtarma, biçimlendirilmiş dosya kurtarma, Geri Dönüşüm Kutusu kurtarma, işletim sistemi çökmesini kurtarma ve daha fazlasını destekleyen son derece güçlü bir araçtır. EaseUS kurtarma yazılımı ile dosyaları kurtarmayı başaramadıysanız, EaseUS veri kurtarma hizmetlerini denemeniz daha iyi olacaktır.
En önemlisi, bu hizmet doğrudan RAW disk düzeltmesini gerçekleştirebilir ve veri kaybetmeden diğer disk hatalarını çözebilir.
EaseUS Veri Kurtarma Hizmetleri
Ücretsiz bir değerlendirme için uzmanlarımızla iletişime geçmek için buraya tıklayın
Bire bir manuel kurtarma hizmeti için EaseUS Veri Kurtarma Uzmanlarına danışın. ÜCRETSİZ teşhis sonrasında aşağıdaki hizmetleri sunabiliriz:
- Bozuk RAID yapısını, başlatılamayan Windows işletim sistemini ve bozuk sanal disk dosyasını (.vmdk, .vhd, .vhdx, vb.) onarın
- Kayıp bölümü ve yeniden bölümlenmiş sürücüyü kurtarma/onarma
- Sabit sürücünün formatını kaldırma ve raw sürücüyü onarma (BitLocker şifreli sürücü)
- GPT korumalı bölümlere dönüşen diskleri düzeltme
İpucu 2. Yeni Bir Sürücü Harfi Atayın
Harici sabit disk, dahili sabit disk ile aynı sürücü harfini kullanıyorsa, bu durum format hatası oluşabilir. Bu nedenle, harici sabit sürücünün sürücü harfini değiştirmek işe yarayabilir.
Adım 1. Arama kutusunun yanında bulunan Windows simgesine sağ tıklayın.
Adım 2. Açılan listeden "Disk Yönetimi"ni seçin.

Adım 3. Hedef sürücüye sağ tıklayın ve "Sürücü Harfini ve Yolları Değiştir..." seçeneğini seçin. Ardından, bu sürücüye erişime izin verin ve yeni bir sürücü harfi belirleyin.

İpucu 3. CHKDSK Komutu ile Cihazınızı Kontrol Edin ve Onarın
"Sürücüdeki diski biçimlendirmeniz gerekiyor" sorununu biçimlendirmeden nasıl çözersiniz? Birçok kullanıcı bu yöntem sayesinde 'format' sorununu çözdüklerini bildirdi. Komut İstemi ile kod girmenizi gerektirir, bu nedenle bu tür konularda kendinize güvenmiyorsanız, muhtemelen bir sonraki ipucuna geçmek isteyeceksiniz. Eğer bu konuda kendinize güveniyorsanız, sabit disk onarımını kontrol etmek ve gerçekleştirmek için yapmanız gerekenleri burada bulabilirsiniz.
Adım 1. Komut İstemi'ni bulmak için "Windows" tuşuna basın ve cmd yazın.
Adım 2. "Komut İstemi"ne sağ tıklayın ve "Yönetici olarak çalıştır"ı seçin.
Adım 3. CMD penceresinde chkdsk G: /f yazın ve "Enter" tuşuna basın. ("G" harfini harici depolama cihazınızın sürücü harfi ile değiştirin).
Adım 4. Daha sonra Windows, disk hatalarını ve hasarlı dosyaları kontrol etmeye ve onarmaya başlayacaktır. İşlemin bitmesini bekleyin ve Komut İstemi'nden çıkın.
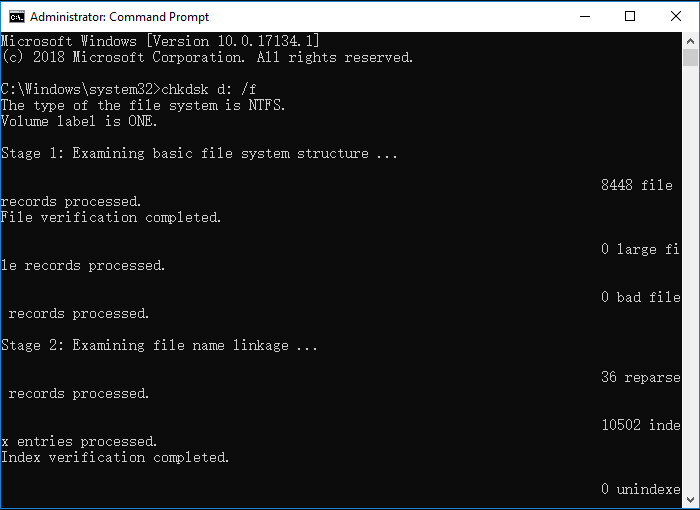
İşlem tamamlandıktan sonra, Windows 10 veya Windows 11'i yeniden başlatıp USB, SD kart veya harici sabit diskinizi görüntülemeyi tekrar deneyebilirsiniz.
'Dosya sistemi türü RAW, CHKDSK RAW sürücüler için kullanılamıyor' hata mesajını görürseniz, verilerinizi almak için bir raw sürücü kurtarma işlemi gerçekleştirmeniz gerekir. Bu yöntemi bir sonraki ipucunda ele alıyoruz.
İpucu 4. Aygıt Sürücüsünü Yeniden Yükleyin
Aygıt sürücüsü sorunu Windows'un sürücüyü biçimlendirmenizi istemesine neden olabilir, bu nedenle Aygıt Yöneticisi'nde sürücüyü yeniden yüklemek bu sorunu çözmenize yardımcı olacaktır.
Adım 1. Disk Yönetimi'ni açtığınız yönteme benzer şekilde, Windows simgesine sağ tıklayarak bu menüyü açın.
Adım 2. Bu kez "Aygıt Yöneticisi"ne tıklayın.
Adım 3. Yeniden yüklemek istediğiniz sürücüyü bulun ve seçin. Ardından, kırmızı çarpı işaretine benzeyen Aygıtı Kaldır düğmesine tıklayın.

Not: Windows 11'de USB sürücüsünü güncellemek için kırmızı çarpı işaretinin yanındaki düğmeye de tıklayabilirsiniz.
Bahsettiğimiz yöntemlerden hiçbiri biçimlendirilmesi gereken sürücü hatasını düzeltemezse, diski biçimlendirmek için yönergeleri takip edebilirsiniz. Biçimlendirdikten sonra, biçimlendirilmiş sürücüyü kurtarmak için EaseUS veri kurtarma yazılımını kullanın. Tüm faydalı ipuçlarını sosyal medyada paylaşmayı unutmayın!
Sonuç
Bu makalede ele aldığımız USB sürücü hatasına ek olarak, harici depolama aygıtınızın başına gelebilecek "harici sabit sürücü biçimlendirilemiyor" "biçimlendirme başarıyla tamamlanmadı" veya "disk biçimlendirilmedi" gibi biçimlendirmeyle ilgili başka sorunlar da vardır.
Bu gibi durumlarda, kendi başınıza uğraşmak yerine, bulabileceğiniz en iyi veri kurtarma yazılımını kullanmak her zaman iyi bir fikirdir. Unutmayın, veri kurtarma işlemini ne kadar hızlı gerçekleştirirseniz, verilerinizi bozulmadan geri alma şansınız o kadar yüksek olur. Bu yüzden, EaseUS Data Recovery Wizard'ı bugün indirin ve dosyalarınızın güvende kalmasını sağlayın.
'Sürücüdeki Diski Biçimlendirmeniz Gerekiyor' Hatası SSS
Umarım "Sürücüdeki Diski Biçimlendirmeniz Gerekiyor' hatasını düzeltmişsinizdir ve bu hata hakkında daha fazla bilgiyi aşağıda bulabilirsiniz:
Bir sürücüyü biçimlendirmek her şeyi siler mi?
Bir sürücüyü biçimlendirmek her şeyi siler mi? Hayır! Bir sürücüyü biçimlendirmek sürücünüzdeki tüm kayıtlı verileri siler ve dosya sistemini sıfırlar. Kötü amaçlı yazılımlar, virüsler ve casus yazılımlarla karşılaştığınızda sürücüyü biçimlendirmeniz gerekir. Biçimlendirme yalnızca dosya ve klasörlerin kurtarılmasını zorlaştırır ve sürücünüzdeki her şeyi silmez. Verileriniz üzerine yeni veriler yazılana kadar sabit diskinizde kalmaya devam eder.
Sürücümün neden biçimlendirilmesi gerekiyor?
Sabit diskinizi biçimlendirmeniz için pek çok neden vardır:
- 1. Dosya sistemi Windows tarafından tanınmıyor olabilir.
- 2. Sürücüyü kullanırken aniden elektrik kesintileri meydana gelmesi.
- 3. HD'ye virüs veya kötü amaçlı yazılım bulaşması.
- 4. Disk güvenli bir şekilde çıkarılmamış olabilir.
- 5. Sürücünüzde bozuk sektörler olabilir.
Biçimlendirilmesi gereken bir sabit sürücüdeki dosyaları nasıl kurtarabilirim?
Bir veri kurtarma aracı kullanmak akıllıca bir seçim olacaktır. Bu güçlü kurtarma programını şiddetle tavsiye ediyoruz - EaseUS Data Recovery Wizard.
- 1. Verileri kurtarmak istediğiniz hedef diski tarayın.
- 2. İstediğiniz dosyaları filtreleyin ve seçin.
- 3. Bir konum seçin ve dosyaları kurtarın.
Bozuk sabit sürücüyü biçimlendirerek düzeltebilir misiniz?
Biçimlendirme bozuk bir sabit sürücüyü düzeltebilse de, özellikle Tam Biçimlendirme yapıldığında, sürücü biçimlendirildikten sonra verilerinizin geri alınabileceğine dair bir güvence yoktur. Windows kullanıcıları diski biçimlendirmek ve sorunları gidermek için Disk Yönetimi'ni kullanabilir.
İlgili Makaleler
-
Biçimlendirilmiş Kompakt Flash Kart Nasıl Kurtarılır [2023]
![author icon]() Mike/2023/11/28
Mike/2023/11/28
-
Hard Disk Veri Kurtarma Programı
![author icon]() Ezgi Bıçakcı/2022/09/21
Ezgi Bıçakcı/2022/09/21
-
SSD Disk Veri Kurtarma Programı
![author icon]() Ezgi Bıçakcı/2022/09/21
Ezgi Bıçakcı/2022/09/21
-
Harddisk/USB/Dosya Klasörü “Erişim Engellendi” Hatası ve Verileri Kurtarma
![author icon]() Ezgi Bıçakcı/2022/09/21
Ezgi Bıçakcı/2022/09/21