İçindekiler
Steam Deck SSD yükseltmenizle oyun maceranızı yükseltin. Daha büyük ve daha hızlı bir SSD, daha akıcı bir oyun ve daha hızlı yükleme süreleri sağlayarak oyun deneyiminizi geliştirir.
Bu kılavuz , Steam Deck SSD'nizi yükseltme sürecinde size yol göstererek cihazınızın gerçek potansiyelinden yararlanmanızı ve oyun deneyiminizi yeni seviyelere taşımanızı sağlayacaktır.
Giriş: Steam Deck SSD'si Nedir?
Modern oyunlar geniş depolama alanı gerektirir ve Steam Deck de bir istisna değildir. Steam Deck SSD'nizi yükseltmek, tercihlerinize göre kişiselleştirilmiş bir oyun merkezi oluşturmanıza olanak tanır. Daha büyük ve daha verimli bir SSD ile en son çıkanlar ve sevilen klasikler de dahil olmak üzere kapsamlı bir oyun koleksiyonunu depolayabilirsiniz. Oyun performansınızı yeni bir seviyeye yükseltmek istiyorsanız Steam Deck SSD yükseltmesi sizin cevabınızdır.
Steam Oyunları Nerede Saklanıyor? Nasıl Bulunur?
Bu pasajda Windows, macOS ve SteamOS'ta Steam oyun konumunu öğreneceksiniz. Steam oyunlarının yanlışlıkla silinmesiyle karşılaştığınızda Steam oyun dosyalarını geri yükleyebilirsiniz.
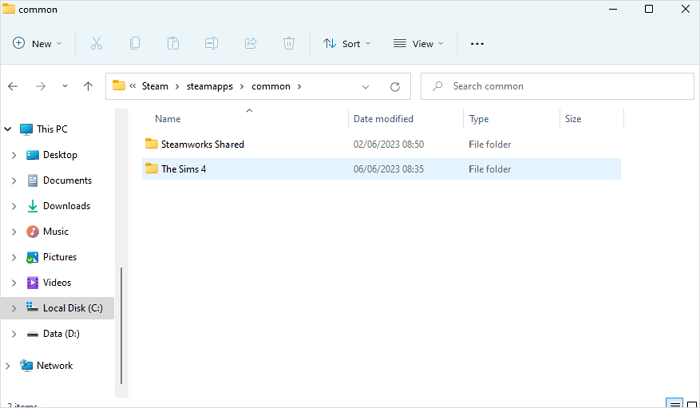
Bu kılavuz, Steam Deck'inizin SSD'sini yükseltmenin avantajlarını açıklayarak daha fazla depolama alanı ve daha sorunsuz oyun oynamanın yolunu açıyor.
Steam Deck SSD'mi Nasıl Yükseltebilirim
Ek depolama alanıyla Steam Deck deneyiminizi geliştirmek mi istiyorsunuz? Tek ihtiyacınız olan Steam Deck SSD yükseltmesini gerçekleştirmek.
Bu kılavuzda, en iyi kullanıcı deneyimi için Windows'ta Steam Deck SSD yükseltme adımlarını size göstereceğiz. İster daha fazla depolama kapasitesi hedefleyin ister performans artışı isteyin, Steam Deck'inizin SSD'sini yükseltmek faydalı olacaktır.
Oyun kurulumunuzu optimize etmek için bu yükseltmeyi nasıl sorunsuz ve etkili bir şekilde gerçekleştirebileceğinizi keşfedelim.
- Aşama 1. Mevcut SSD'nin Çıkarılması
- Aşama 2. Buhar Destesini Klonlamak
- Aşama 3. Yeni SSD'yi Steam Deck'e Yerleştirme
- 4. Aşama. Steam Deck'inizi Kapatın
Aşama 1. Mevcut SSD'nin Çıkarılması
Güvenlik önlemleri için, devam etmeden önce Steam Deck pilinizi %25'in altına boşaltmanız tavsiye edilir, böylece Li-Ion pilin beklenmeyen hasar görmesi riski azalır.
Herhangi bir değişiklik yapmadan önce pil depolama modunun etkinleştirilmesi de önerilir. Ayrıca yükseltme sürecinde size yol gösterecek bir video da sunacağız:
00:26 - SSD'yi yükseltmek
00:42 - İhtiyacınız Olan Şeyler
Sürece başlayalım:
Adım 1. Arka kapaktaki vidaları gevşetin, ayırın ve dikkatlice çıkarın.

Adım 2. Korumayı sabitleyen gizli vidayı bulun ve çıkarın.
Adım 3. Güvenli bir çalışma ortamı sağlamak için pilin bağlantısını kesin.

Adım 4. SSD'yi mevcut konumundan ayırarak vidalarını sökün ve çıkarın.

Adım 5. Orijinal SSD'ye erişmek için SSD korumasını ortaya çıkarın ve çıkarın.

Birçok SSD kullanıcısı poatın etkinliğini kanıtladı. Disk onarımını çözmekle ilgileniyorsanız, bunu Facebook, Twitter, Instagram ve diğer sosyal medya platformlarında paylaşın!
Aşama 2. Buhar Destesini Klonlamak
Bu aşamada ilk ve yeni SSD'yi bir Windows PC'ye takacaksınız. Amaç, tüm oyun verilerini eski SSD'den yenisine kopyalamak ve aktarmaktır.
Ancak dikkatli olun çünkü yeni SSD kullanılmıyorsa "SSD başlatılmadı" hatası verebilir. Böyle bir senaryoda veri aktarımına devam etmeden önce yeni SSD'yi başlatmanız gerekecektir.

Windows 10/11'de SSD'nin Görünmemesini Düzeltme [2023 İpuçları]
Burada size dört durumda sorunu nasıl çözeceğinizi göstereceğiz. SSD Windows'ta görünmüyorsa SSD'nize ve verilerinize erişim sağlamak için bunu deneyin. Daha fazlasını okuyun >>
Aşama 3. Yeni SSD'yi Steam Deck'e Yerleştirme
Bu bölümde, önceki SSD'nin performansını yansıtarak doğru işlevselliğini sağlamak için yeni SSD'yi Steam Deck'e sorunsuz bir şekilde entegre etmeye odaklanmanız gerekecektir. İşte adımlar:
Adım 1. Başlangıçta eski SSD'den çıkarılan folyo korumayı yeni SSD'ye güvenli bir şekilde yerleştirin.
Adım 2. Yeni SSD'yi yavaşça belirlenen yuvaya yerleştirin ve vidaları sıkarak sabitleyin.
Adım 3. Aküyle bağlantıyı yeniden kurun. Kumaş şeridi kullanarak konektörü pil bağlantı noktasına hassas bir şekilde takın. Başarıyla bağlanıldığında, güç ışığının kısa süreli beyaz bir yanıp sönmesi bağlantının doğru olduğunu onaylar.
Adım 4. Korumayı yeniden takın. Korumayı orijinal konumuna geri kaydırarak alttaki vida delikleriyle hizalanmasını sağlayın. Fan kablolarının korumanın üzerinde konumlandırıldığını doğrulayın.
Adım 5. Arka plakayı Steam Deck'e yerleştirerek ve yerine sağlam bir şekilde vidalayarak yeniden takın ve sabitleyin.

4. Aşama. Steam Deck'inizi Kapatın
Artık adımlarımızı tekrar gözden geçirmenin zamanı geldi. Akü şeridini dikkatlice yeniden bağlayın, kart korumasını yeniden kapatın ve sabitleme vidasını sıkın. Steam Deck kasasını güvenli bir şekilde yerine oturtun, yeniden takın ve tüm vidaları sıkın.
Steam Deck yeniden birleştirilip emniyete alındıktan sonra açın ve ayarlarda genişletilmiş depolama alanını onaylayın. Bu kadar.
Steam Deck açılmazsa pil şeridinin güvenli bir şekilde takıldığından emin olun. Steam Deck hala açılmıyorsa dikkatlice yeniden açın ve SSD'nin bağlantı noktasına güvenli bir şekilde yerleştirildiğini doğrulayın.
Steam Deck SSD'yi Değiştirme
Steam Deck'inizdeki SSD'yi güncellemek hassasiyet ve uygun araçlar gerektirir, ancak dikkatli adımlarla yönetilebilir. Şu hızlı adımları izleyin:
Adım 1. Steam Deck'in gücünü kapatın ve güç kaynağıyla bağlantısını kesin.

Adım 2. Arka kapağı çıkarın. Steam Deck'in arka tarafında sekiz vida bulunur; bunları sökmek için bir tornavida kullanın.
Adım 3. Pilin bağlantısını kesin. Altında pil konektörünü bulun ve plastik bir açma aleti kullanarak dikkatlice ayırın.

Adım 4. Mevcut SSD'yi çıkarın. SSD'yi ana kart üzerindeki yuvasından yavaşça kaldırın.
Adım 5. Yeni SSD'yi takın. Yeni SSD'yi belirlenen yuvaya kaydırın ve bir vidayla sabitleyin.

Adım 6. Pili yeniden bağlayın. Daha sonra konektörü pilin tabanına yeniden takın.

Adım 7. Arka kapağı geri koyun. Bundan sonra arka kapağı güvenli bir şekilde yerine vidalayın.
8. Adım . Steam Deck'inizi açın. Unutmayın, Steam Deck normal şekilde başlatılmalı ve çalışmalıdır.

Güncellemeden Sonra SSD'deki Verileri Kurtarma
Bir SSD güncellemesi yaparken potansiyel veri kaybı riski çok önemli bir husustur. Bu süreçte verilerinizin güvenliğini korumak çok önemlidir. Güncelleme sırasında herhangi bir dosya yanlışlıkla kaybolursa, özel bir veri kurtarma aracı kurtarmaya gelebilir.
Şiddetle tavsiye edilen bir veri kurtarma çözümü, dosya sistemi arızaları, çökmeler veya istemsiz dosya silme nedeniyle silinen dosyaları kurtarmak için tasarlanmış güçlü ve etkili bir program olan EaseUS Data Recovery Wizard Pro'dur . Bu yazılım, sorunsuz bir veri kurtarma süreci sağlayan güçlü özelliklere sahiptir.
- Basit ve kullanıcı dostu bir arayüz sağlar ve seçici dosya kurtarma, önizleme seçenekleri ve bir dizi desteklenen dosya formatı dahil olmak üzere çeşitli özellikler sunar.
- EaseUS Veri Kurtarma Sihirbazı ve güçlü SSD kurtarma özelliği, Steam Deck SSD'nizdeki tüm eksik verileri kapsamlı bir şekilde tarayabilir ve bulabilir.
- WinPE önyüklenebilir USB oluşturma özelliği, bilgisayarınız başlatılamadığında bile veri kurtarmayı sağlar.
Bu araçla, kayıp oyun verilerini etkili bir şekilde kurtarabilir , değerli bilgilerinizi güvenli ve verimli bir şekilde geri yükleyebilirsiniz.
1. Adım. SSD'yi tarayın
EaseUS Veri Kurtarma Sihirbazını açın, verilerinizi kaybettiğiniz SSD'yi seçin ve "Tara" butonuna tıklayın.

2. Adım. Sonuçları görüntüleyin
Tarama bittiğinde, "Silinmiş Dosyalar" ve "Diğer Kayıp Dosyalar" klasörlerini kontrol ettikten sonra "Filtre" ve "Ara" seçeneklerini kullanarak kayıp SSD verilerini bulun.

3. Adım. SSD dosyalarını kurtarın
İstediğiniz verileri seçin ve kaybolan SSD dosyalarını geri almak için "Kurtar" düğmesine tıklayın.

Son düşünceler
Oyun dosyalarının boyutu ve karmaşıklığı artmaya devam ettikçe Steam Deck SSD'nizi yükseltmek geleceğe yapılan bir yatırım haline gelir.
Geniş bir SSD, depolama sınırlamaları konusunda endişelenmeden gelişen oyun ihtiyaçlarına uyum sağlamanıza olanak tanır. Bu, Steam Deck'inizin gelecek oyun sürümleri ve güncellemeleri için alakalı ve verimli kalmasını sağlayan ileriyi düşünen bir harekettir.
- Steam Deck SSD'nizi yükseltmeye ilişkin bilgilerle oyun alanı daha da büyüleyici hale geldi. Bu kılavuzla cihazınızın performansını ve depolama yeteneklerini artırabilirsiniz.
- Steam Deck SSD yükseltmenize öncülük ederek gelişmiş oyun deneyimlerine adım atın.
- EaseUS Data Recovery Wizard Pro'yu indirerek PC'de silinen oyun dosyalarını hızlı ve etkili bir şekilde kurtarma potansiyelinin kilidini açın.
- Bu güçlü veri kurtarma aracıyla önemli dosyalarınızı koruyun ve içiniz rahat olsun.
Steam Deck SSD Yükseltme SSS'leri
Artık Steam Deck SSD'yi nasıl yükselteceğinizi öğrendiğinize göre, daha fazla bilgi edinmenize yardımcı olacak birkaç soruyu burada bulabilirsiniz.
1. Steam Deck SSD'mi yükseltebilir miyim?
Evet, Steam Deck'in SSD'sini yükseltmek basit bir işlemdir. Eski SSD'yi kaldırarak başlayın, tüm verilerini yeni SSD'ye kopyalayın ve son olarak yeniden takın. Ancak oyun kütüphaneniz küçükse ve internet bağlantınız sınırlı değilse SteamOS'u yeniden yüklemek daha verimli olabilir. Bu durumda Steam Deck SSD'yi klonlamak sizi oyunları yeniden indirme, ayarları değiştirme ve Linux tabanlı SteamOS'un incelikleriyle uğraşma zahmetinden kurtarır.
2. Steam Deck'te ne kadar büyük bir SSD'yi yükseltebilirsiniz?
Orta düzeyde becerileriniz varsa daha büyük bir 2230 SSD'ye geçiş yapmak sizi zorlamamalı. Valve, kullanıcılara 2242 SSD'ler ile SSD değişiklikleri yapmamalarını tavsiye eder, ancak yükseltme gerektirmeyen çeşitli 2230 sürücüler de mevcuttur.
3. Steam Deck için 2TB SSD var mı?
Evet. İndirilen oyunlardan oluşan geniş bir koleksiyondan hoşlanıyorsanız ve aynı anda birden fazla oyunu yüklü tutmayı tercih ediyorsanız, 2 TB'lık bir sabit disk iyi bir iş görecektir. Ancak içerik oluşturucular veya akışla ilgilenen kişiler için 3 TB veya 4 TB sabit sürücüyü tercih etmeniz önerilir. Oyun bilgisayarları için en uygun depolama, belirli ihtiyaçlara ve kullanıma bağlı olarak değişir.
4. Steam Deck bir SSD kullanabilir mi?
Evet. Steam Deck'inizde daha fazla depolama kapasitesi için bir microSD kart takabilir veya daha büyük bir SSD'ye yükseltebilirsiniz. Özellikle nispeten daha yavaş eMMC depolamayı kullanan 64GB sürümü için Steam Deck'in depolama alanını yükseltmek daha da zorlayıcı hale geliyor.
İlgili Makaleler
-
Hard Disk Onarma Programı Veri Kaybı Sorununu Düzeltir ve Sabit Diski Onarır
![author icon]() Ezgi Bıçakcı/2022/09/21
Ezgi Bıçakcı/2022/09/21
-
Ölü Harici Harddiskten Veri Kurtarma | Düzeltmeler İçerir
![author icon]() Ezgi Bıçakcı/2022/09/21
Ezgi Bıçakcı/2022/09/21
-
WD My Passport Harici Harddisk Erişilemiyor [Çözümü]
![author icon]() Ezgi Bıçakcı/2022/09/21
Ezgi Bıçakcı/2022/09/21
-
Mac’te Harici Harddiskten Veri Kurtarma: Silinen/Biçimlendirilen Dosyaları Kolayca Kurtarın
![author icon]() Ezgi Bıçakcı/2022/09/21
Ezgi Bıçakcı/2022/09/21