İçindekiler
Harici sabit diskiniz yalnızca 32 GB gösterdiğinde endişelenmeyin. Sizin için eksiksiz bir çözümümüz var. İhtiyacınız olan tek şey aşağıda verilen yöntemleri takip etmek ve böylece sürücünüzün tam kapasitesini geri alacaksınız:
| Uygulanabilir Çözümler | Adım Adım Sorun Giderme |
|---|---|
| Bölüm 1. Sürücü Kapasitesini Geri Yükleme | Yöntem 1. Harici sabit diskin sürücüsünü güncelleyin...Full steps Yöntem 2. Harici sürücünün aygıt yazılımını güncelleyin...Full steps Yöntem 3. Silin ve yeni bölüm oluşturun...Full steps |
| Bölüm 2. Verileri Geri Yükleme | Silinen bölüm verileri için, EaseUS kurtarma yazılımını çalıştırın > Tara ve kurtar...Full steps |
Harici Sabit Diskim Yalnızca 32 GB Kullanılabilir Gösteriyor, Yardım Edin
"Merhaba arkadaşlar, Windows 10 PC'de yalnızca 32GB gösteren 1TB harici bir sabit diski, içindeki verileri kaybetmeden orijinal alanına nasıl geri yükleyeceğinizi biliyor musunuz? Yaklaşık 200GB faydalı veri kaydeden 1TB Seagate harici sabit diskim var. Geçen hafta, harici sabit disk ile bilgisayarıma Windows 10 yükledim ve üzerinde bir yükleme aracı oluşturdum.
Windows kurulumundan sonra harici sabit diski bilgisayarıma bağladım ve bilgisayarımın sadece Windows kurulumuyla ilgili olan 32GB'lık dosyaları okuyabildiği ortaya çıktı. Eski verilerim nerede? Kayıp verilere geri erişmek ve 32GB harici sabit diski tekrar tam kapasitesine geri yüklemek mümkün mü? Nasıl?"
Çevrimiçi arama sonucuna göre, birçok sıradan insanın harici sabit sürücü veya sabit sürücü, USB vb. doğru kapasiteyi göstermeme sorunuyla karşılaştığı görülüyor. Harici bir sabit diskin 32GB göstermesi, birçok sıradan kullanıcının kafasını karıştıran en önemli sorunlardan biri. Peki 1TB ve hatta 2TB harici sabit diskin yalnızca 32GB göstermesinin nedeni nedir?
İşte harici bir sabit sürücünün veya USB'nin yalnızca 32 GB göstermesinin nedenleri:
WinPE önyüklenebilir disk oluşturma
Windows yükleme veya Windows yedekleme imaj diski oluşturma
Harici sabit sürücü depolama hatası
Peki bu sorunu nasıl çözebilir ve harici sabit sürücünüze veya USB sabit sürücünüze tam kapasiteyi nasıl geri yükleyebilirsiniz? İşte bu sayfa denemeniz için güvenilir yöntemleri bir araya getirdi ve bu sorunu hemen çözmek için aşağıdaki iki bölümü takip edebilirsiniz:
- İpucu
- Harici sabit sürücüde veya USB 3.0 harici sabit sürücüde kayıtlı kritik verileriniz varsa, güçlü sabit sürücü veri kurtarma yazılımı içeren Bölüm 2, yalnızca birkaç basit tıklama ile tüm verileri geri almanız için size rehberlik edecektir.
Bölüm 1. Yalnızca 32GB Gösteren Harici Sabit Sürücüyü Tam Kapasiteye Düzeltme ve Geri Yükleme
Yukarıdaki paragraflarda belirttiğimiz gibi, yüksek kapasiteli harici sabit disk, sabit sürücü veya USB'nin yalnızca 32GB kullanılabilir hale gelmesinin nedenleri çeşitlidir. Dolayısıyla, bu sorunu çözmenin ve depolama aygıtına tam kapasiteyi geri yüklemenin yolları da çoktur. Bu yazıda önerilen üç farklı yöntem bulacaksınız ve cihazınızı şimdi orijinal tam kapasitesine geri döndürmek için bunlardan birini takip edebilirsiniz:
Yöntem 1. Harici Sabit Disk Sürücüsünü Güncelleyin
Adım 1. Çalışmayan USB flash sürücüyü PC'ye bağlayın, Bu PC/Bilgisayarım'a sağ tıklayın ve Özellikler'i seçin.
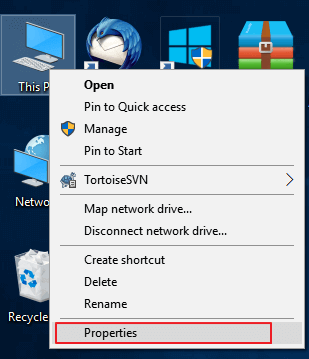
Adım 2. Sol görev çubuğundaki "aygıt yöneticisi"ne tıklayın > USB Seri Veri Yolu denetleyicisini genişletin, ardından sarı bir ünlem işareti göreceksiniz ve üzerine sağ tıklayıp "Sürücüyü güncelle" veya "sürücü yazılımını güncelle"yi seçin.
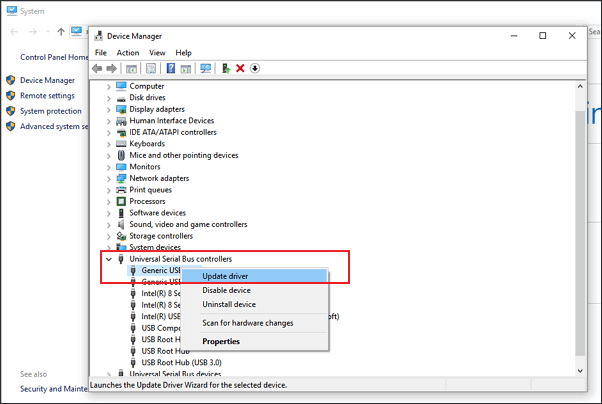
Adım 3. "Çevrimiçi sürücü yazılımını otomatik olarak ara" seçeneğine tıklayın...

Yöntem 2. Harici Sabit Sürücünün Ürün Yazılımını Güncelleme
Bunun için yapmanız gereken 3 adım var ve şimdi ayrıntılı uygulama adımlarını görmek için aşağıdaki talimatları uygulayın:
Adım 1. Harici sabit diskinizin/sabit sürücünüzün/USB'nizin ürün yazılımı sürümünü kontrol edin
1. Harici sabit sürücünüzü PC'ye bağlayın.
2. Windows simgesine sağ tıklayın ve Aygıt Yöneticisi'ni seçin.
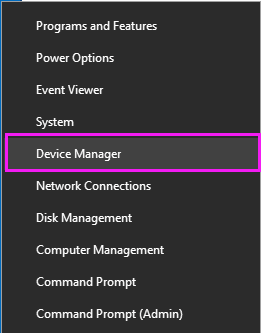
3. Disk Sürücüleri'ni seçin, genişletin, ardından harici sabit sürücünüzü bulun ve sağ tıklayın, Özellikler'i seçin.
4. Ayrıntılar'a tıklayın ve ardından Özellikler menüsünden Donanım Kimlikleri'ni seçin. Üretici ve donanım yazılımı sürümü bilgileri Değer kutusunda görüntülenecektir.
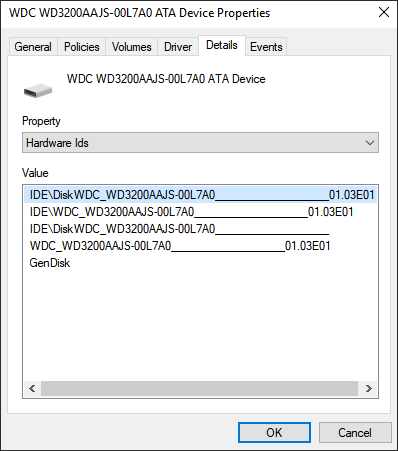
Adım 2. Harici sabit diskinizin/cihazınızın aygıt yazılımı güncellemesini indirin
1. Harici sabit diskinizin üreticisinin web sitesine gidin ve şirketin destek sayfasına girin veya web sitesinde sürücüleri indirmek için arama yapın.
2. Destek, İndirme veya Sürücüler'e tıklayın.
3. Ardından doğru olanı bulmak için harici sabit sürücünüzün veya sabit sürücünüzün model numarasını Bilgi Bankası Ara, İndirilenleri Ara veya Model / Parça Kimliği bölümüne girin.
4. Güncellenmiş aygıt yazılımını kontrol edin. Sürücünüzün yeni aygıt yazılımı mevcutsa, taşınabilir bir USB sürücüye indirmek ve yüklemek için İndir, Yükle veya Aygıt Yazılımını İndir öğesine tıklayın.
Adım 3. İndirilen ISO'yu yazdırın ve aygıt yazılımını yükseltin
1. Harici sabit sürücünün aygıt yazılımı ISO'sunu kaydeden taşınabilir USB'yi açın ve ISO dosyasına sağ tıklayın, Disk Görüntüsünü Yazdır'ı seçin.
2. Bilgisayarınıza yazılabilir bir disk veya USB takın ve Sürücü Yazıcısından optik sürücüyü seçin ve Yaz'a tıklayın.
3. Bilgisayarınızı ve yazdırılan diski veya USB sürücüsünü yeniden başlatın, BIOS'u açmak için F2, F10, F12 veya Esc tuşlarına basın.
4. Ok tuşlarını kullanarak optik veya USB sürücünüzü seçin ve Enter tuşuna basın.
5. Aygıt yazılımı yükseltme talimatlarını izleyin ve yükseltme işlemini tamamladığınızda, artık tam kapasite ile çalışan bir harici sabit sürücüye sahip olacaksınız.
Artık bilgisayar tarafından doğru kapasiteyle tanınıp tanınmadığını kontrol edebilirsiniz. Eğer değilse, Yöntem 3'ü deneyin böylece bu sorunu çözebilirsiniz.
Yöntem 3. Harici Sabit Sürücüde Tam Kapasiteyi Geri Yüklemek için 32GB Bölümü Silin ve Yeni Bölüm Oluşturun
Bilgisayar harici veya dahili sabit diskinizdeki yalnızca 32GB'lık bölümü tanıdığında, tam kapasiteye geri yüklemenin en iyi yolu 32GB'lık bölümü silmek ve üzerinde tamamen yeni bir bölüm oluşturmaktır:
1. Harici sabit sürücüyü PC'ye bağlayın ve Aygıt Yöneticisi'ne sağ tıklayın, Disk Yönetimi'ni seçin.
2. Harici sabit sürücünüzdeki 32GB'lık bölümü bulun ve sağ tıklayın ve Birimi Sil'i seçin.
Not: Sürücüde kayıtlı önemli verileriniz varsa, şimdi güçlü veri kurtarma yazılımı yardımıyla tüm kayıp verileri geri yüklemek için Bölüm 2'yi takip edebilirsiniz.
3. Disk Yönetimi size harici sabit sürücüde tamamen ayrılmamış bir alanı gösterdiğinde, üzerine sağ tıklayın ve tüm alanı içeren yeni bir bölüm oluşturmak için Yeni basit birim'i seçin.
4. Sürücüyü yeniden adlandırın ve dosya sistemini NTFS olarak ayarlayın.
Bundan sonra, harici sabit sürücüyü tekrar veri kaydetmek için tam kapasite ile kullanabilmeniz gerekmektedir.
Bölüm 2. Yalnızca 32 GB Gösteren Harici Sabit Sürücüden Verileri Geri Yükleme
Harici sabit sürücünüzde kayıtlı önemli verileriniz varsa ve bu veriler size yalnızca 32 GB'lık bir alan gösteriyorsa, EaseUS Data Recovery Wizard'ı kullanarak tüm kayıp verileri kolayca tarayabilir ve bulabilirsiniz.
EaseUS Data Recovery Wizard temel özellikleri:
- Geri Dönüşüm Kutusundan silinen dosyaları kurtarma, HDD, SSD, USB, kalem sürücü, SD kart, harici sabit sürücü ve daha fazlası için de geçerlidir.
- Fotoğraflar, videolar, belgeler, e-postalar vb. dahil olmak üzere 1000'den fazla dosya türünü geri yükleyin
- Windows 11/10/8/7'de veri kurtarma sırasında bozuk dosyaları onarın
Bu veri kurtarma aracını ücretsiz indirin ve dosyaları harici sabit sürücüden geri yüklemek için aşağıdaki adımları izleyin.
Video Eğitimi: Harici HDD'den Veri Kurtarma:

Adım Adım Öğretici:
Adım 1. Harici sabit sürücüyü seçin ve tarayın
- EaseUS Data Recovery'yi bilgisayarınıza veya dizüstü bilgisayarınıza indirin ve yükleyin.
- Harici sabit sürücüyü bilgisayarınıza bağlayın.
- EaseUS Data Recovery Wizard'ı çalıştırın ve Harici sürücüler listesinden harici sürücüyü seçin. Ardından, kayıp veriler için tara seçeneğine tıklayın.

Adım 2. Tarama sonuçlarını kontrol edin
- EaseUS veri kurtarma yazılımı, seçilen sürücüyü silinmiş, bozulmuş ve mevcut veriler dahil olmak üzere tüm veriler için hemen tarayacaktır.
- Resimler, Word, Excel, PDF, videolar, e-postalar gibi tek bir türdeki dosyaları hızlı bir şekilde bulmak için Filtre özelliğini kullanabilirsiniz.

Adım 3. Verileri önizleyin ve kurtarın
- Önizleme için taranan sonuçlardan bir dosyaya çift tıklayın.
- İstediğiniz dosyaları seçin ve "Kurtar"a tıklayın.
- Kurtarılan dosyaları orijinal sürücü yerine farklı bir sürücüye kaydedin.

Bu işlemden sonra 1TB veya 1TB WD, Seagate, Toshiba veya Lecia vb. harici sabit diskinizi tekrar veri kaydetmek için kullanabilirsiniz.
Harici Sabit Sürücü Yalnızca 32GB Gösteriyor SSS
Sorunlarınız mı var? Ek yardım almak için aşağıdaki soruları ve cevapları okuyun.
1. Sabit sürücüm neden yalnızca 32 GB?
Harici bir sabit sürücünün veya USB'nin yalnızca 32 GB göstermesinin nedenleri aşağıda listelenmiştir:
- Harici sabit sürücü depolama hatası
- Sabit sürücü başlatılmamış
- USB bir RAW sürücüye dönüşür
2. FAT32 neden 32GB ile sınırlıdır?
Çünkü bir FAT32 bölüm boyutu sınırı vardır:
- 4GB maksimum dosya boyutu
- 32GB maksimum bölüm boyutu
FAT32 yalnızca 32GB'a kadar bölümü destekleyebilir ve tek bir dosya yalnızca 4GB'a kadar destekleyebilir.
3. FAT32 sınırını nasıl aşabilirim?
Dosya hedef dosya sistemi için çok büyük hatasını önlemek ve FAT32 4GB sınırını zahmetsizce düzeltmek için 3 öneriyi takip edebilirsiniz.
- Dosya sisteminizi exFAT veya NTFS olarak biçimlendirin
- Dosyayı küçük parçalara bölün
- Dosyayı daha küçük bir dosyaya sıkıştırın
İlgili Makaleler
-
![author icon]() Ezgi Bıçakcı/2022/09/21
Ezgi Bıçakcı/2022/09/21
-
Flash Bellek Veri Kurtarma Programı Tam Sürüm Ücretsiz İndirin
![author icon]() Ezgi Bıçakcı/2022/09/21
Ezgi Bıçakcı/2022/09/21
-
Macintosh HD Kurtarma - Arızalı Mac Harddiskten Veri Kurtarma
![author icon]() Ezgi Bıçakcı/2022/09/21
Ezgi Bıçakcı/2022/09/21
-
Tanınmayan Harici Hard Diski Kurtarma
![author icon]() Ezgi Bıçakcı/2022/09/21
Ezgi Bıçakcı/2022/09/21