İçindekiler
Bölümler bilgisayarınız için çok önemlidir ve bu bölümlerin ideal olmadığı ve zaman zaman savunmasız olabileceği inkar edilemez. Dolayısıyla burada bulunmanızın asıl nedeni, bir bölümü yanlışlıkla silmiş olmanız ve şimdi onu kurtarmak istemenizdir.
Örneğin, harici HDD'nizde iki bölüm varsa ve biri yanlışlıkla silindiyse, artık yalnızca başka bir bölüme erişebilirsiniz. Yanlışlıkla kaybedilen bu bölümde çok sayıda önemli belge, fotoğraf, video ve daha fazlası bulunmalıdır. Harici bir sabit sürücüdeki kayıp bir bölümün nasıl kurtarılacağını merak mı ediyorsunuz?
Neyse ki, bu bölümlerle ilgili sorunlarınızı çözmenin birkaç harika yolu var ve hepsinden iyisi , CMD kullanarak harici sabit sürücüdeki kayıp bölümleri nasıl kurtaracağınızı bilmek. Bazılarına saçma gelse de çabaya değer! CMD kullanarak harici HDD'deki kayıp bölümleri gecikmeden geri getirmenin en iyi yollarını tartışalım!
CMD Kullanarak Harici Sabit Sürücüdeki Kayıp Bölüm Nasıl Kurtarılır
CMD, diğer adıyla Komut İstemi , metin odaklı bir işletim sistemindeki (OS) veya programın komut istemi adı verilen kullanıcı arayüzü ekranındaki giriş kutusudur. Bir eylemi tetiklemek için bir sinyal amaçlanır. Kullanıcı komut istemine komut yazdığında kısa bir metin dizisinden sonra yanıp sönen bir imleç belirir.
CHKDSK komutu, dosya sisteminin mantıksal tutarlılığını kontrol etmek için Komut İstemi'nde kullanılabilir. Gerçekte kontrol diski CHKDSK'nin tam adıdır; başlığından da anlaşılacağı gibi amacı, öncelikle bozuk harici sabit sürücüleri tespit etmek ve ardından onarmaktır .
CHKDSK, bölüm dosya sistemini temel alarak disk bilgilerini oluşturur ve görüntüler. Kişiler, parametreler girilmeden CHKDSK yazdıklarında mevcut sürücüdeki disk durumunu görecektir.
CMD Kullanarak Biçimlendirilmiş Sabit Sürücü/SD Kart/USB Verileri Nasıl Kurtarılır
Windows 10/8/7'de bir sabit sürücüyü, SD hafıza kartını veya USB kalem sürücüsünü biçimlendirdiyseniz endişelenmeyin.
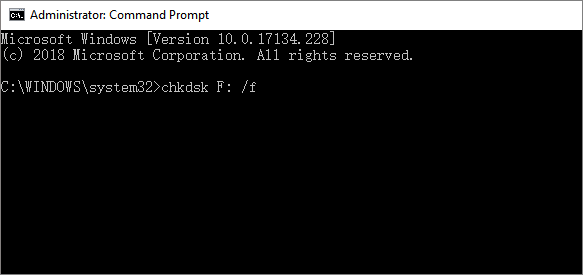
CMD kullanarak harici HDD'deki silinmiş bölümleri kurtarma adımları şunlardır:
1. Adım. Silinen bölümü tespit edin
- "Çalıştır" komutunu başlatmak için klavyenizdeki "Windows + R" tuşlarına basın.
- diskmgmt.msc yazın ve "Tamam" düğmesine basın.

Disk Yönetimi penceresinin altında, aradığınız silinmiş bölüm olan "ayrılmamış" olarak işaretlenmiş bir şey görülecektir.
2. Adım. Komut istemine erişin
Geri almanız gereken bölümü belirledikten sonra, CMD kullanarak silinen bölümleri kurtarmak için kullanacağınız araca erişmelisiniz. "Komut İstemi"nden başkası olmamalıdır.
- "Çalıştır" penceresini başlatmak için "Windows + R" tuşlarına basın,
- cmd yazın ve ardından "Enter" düğmesine basın.
- "Komut İstemi" açıldığında "başlat" menüsüne gidip tekrar "cmd" yazmalısınız.
- İlk tercihe sağ tıklayın ve Komut İstemini başlatacak olan "Yönetici Olarak Çalıştır" seçeneğini seçin.

3. Adım. Doğru komutları yazın
- İlgili komutları girerek Komut İsteminde birkaç özel görevi gerçekleştirebilirsiniz.
- Diskpart yazıp "Enter" düğmesine basmak "Diskpart" moduna girmenizi sağlayacaktır.
- Bu komutların yazılması gerekir: diski listele - diski seç - birimi listele - birimi seç - harf ata=? .

"-" sembollerini ortadan kaldırmayı unutmamalısınız. Disk harfi, diskteki kaldırılan bölümün konumuna karşılık gelmelidir. Geri yükleme işleminden sonra, seçtiğiniz sürücü harfini, kaldırılan bölümün harfine karşılık gelen kayıp bölüme tahsis etmeyi düşünüyorsunuz. Bunu başardığınız anda iyileşme süreci başlamalıdır. Son olarak işlemi tamamlamak için Komut İstemi penceresini kapatın.
Harici Sabit Diskteki Kayıp Bölümü Kurtarma CMD'nin Alternatifi
CMD kullanarak harici bir HDD'deki kayıp bir bölümü kurtarmak yerine, bunu hiçbir aksama olmadan yapmanın en iyi iki yolu vardır. Cmd özelliğini kullanarak USB'den dosya kurtarmanın iki ana alternatifi aşağıda gösterilmektedir:
1. Çözüm. Kayıp Bölümü EaseUS Yazılımıyla Kurtarın
Cihazınız bozulursa en kısa sürede ek veri yazmayı ve diski kullanmayı bırakın. Yeni edinilen bilgiler muhtemelen kaybedilen bilgilerin üzerine yazılacağından, harici bir sabit disk kullanmaya devam ederseniz silinen belgeleri kurtarma olasılığınız önemli ölçüde azalır. Bu durumlarda, uzman dosya kurtarma yazılımı kullanarak verilerinizi yedekleyip aldıktan sonra harici sabit diskinizi onarmalısınız.
EaseUS Veri Kurtarma Sihirbazı, kayıp bölümleri kurtarmak için tek noktadan yazılımdır. Bu profesyonel araç, bölümleri diskin sonuna taşımak, EFI sistem bölümü, GPT diskini MBR'ye dönüştürmek ve çok daha fazlası dahil olmak üzere birçok şeyi gerçekleştirebilir. Bu aracın ana özellikleri şunlardır:
- Farklı sabit disk kurtarma türlerini ve markalarını destekler.
- 2000'den fazla depolama aygıtından videolar, fotoğraflar, e-postalar, ses ve diğer 1000'den fazla dosya dahil olmak üzere kaybolan veya silinen bölüm dosyalarını geri yükler.
- FAT32, NTFS, HFS+, APFS, EXT4 vb. dahil bilinen tüm dosya sistemlerini destekler.
- 3DS'in genel gereksinimleri
1. Adım. Harici sabit sürücüyü seçin ve tarayın
- EaseUS Veri Kurtarma'yı PC'nize veya dizüstü bilgisayarınıza indirip yükleyin.
- Harici sabit sürücüyü bilgisayarınıza bağlayın.
- EaseUS Veri Kurtarma Sihirbazını çalıştırın ve Harici sürücüler listesinden harici sürücüyü seçin. Ardından kayıp verileri tara'yı tıklayın.

2. Adım. Tarama sonuçlarını kontrol edin
- EaseUS veri kurtarma yazılımı, seçilen sürücüyü silinmiş, bozulmuş ve mevcut veriler de dahil olmak üzere tüm veriler için anında tarayacaktır.
- Resimler, Word, Excel, PDF, videolar, e-postalar vb. gibi tek türdeki dosyaları hızlı bir şekilde bulmak için Filtre özelliğini kullanabilirsiniz.

3. Adım. Verileri önizleyin ve kurtarın
- Önizlemek için taranan sonuçlardan bir dosyaya çift tıklamak.
- İstediğiniz dosyaları seçin ve "Kurtar"a tıklayın.
- Kurtarılan dosyaları orijinal dosya yerine kaydetmek için farklı bir sürücü seçin.

Bu veri kurtarma aracını bugün indirin! Ayrıca bu sayfayı beğendiyseniz sosyal medyada arkadaşlarınızla paylaşmayı unutmayın.
2. Çözüm. Silinen Bölümleri TestDisk ile Kurtarın
Bir bölüm kaldırıldığında veya bozulduğunda, dosya sistemleri diskte kalır, ancak bu tür veriler incelenemediğinden konumları açıklanmaz. Bu nedenle, TestDisk bölümleri araştırabilir ve bölüm tablosunu seçilen bölümlerle yeniden yazabilir. Adımlar şunlardır:
Adım 1. Verileriniz için, alınan dosyanın hedefi olarak kullanılacak "D:\" sürücüsündeki "Kurtarma" gibi bir kurtarma konumu oluşturun.
Adım 2. Geri çekilen TestDisk klasöründen "testdisk_win.exe" dosyasını başlatın.

Adım 3. İlk aşama, program için bir günlük dosyası oluşturmaktır. İlk seçeneği tercih etmek ve bir günlük dosyası oluşturmak için "Enter" düğmesine basın.

4. Adım. Sonraki ekranda bölümünüzü almak istediğiniz HDD'yi seçin. Seçenekleri seçmek için "yukarı ve aşağı" ok tuşlarını kullanabilirsiniz. Bu programda her dört ok tuşunun kullanılması gerekmektedir.
TestDisk, bağlantılı her HDD'yi ve bunların içindeki bölümleri gösterecektir. Silinen dosyaları CMD kullanarak kurtarmayı düşünüyorsanız, o sürücüye gidebilir ve bir sonraki adıma geçmek için "Enter" düğmesine basabilirsiniz. Ancak tüm diskteki verileri geri yüklemek istiyorsanız "disk seçeneği" kullanılmalıdır.
Adım 5. TestDisk, diskinizdeki bölüm türünü hızlı bir şekilde bulacaktır. Şimdi "Enter" tuşuna basın.
6. Adım. Sonraki ekranda ilk seçeneği değerlendirin ve diskinizi doğrulamaya başlamak için "enter" düğmesine basın.

7. Adım. Değerlendirme tamamlandıktan sonra TestDisk, bir sonraki pencerede diskinize bağlı olarak hataları gösterecektir. Varsayılan olarak seçilen seçenek "Hızlı Arama" olacaktır. Şimdi "enter" tuşuna basın.

Adım 8. Kurtarılması gereken dosya ve klasörleri tercih edin. Disk içeriğini listelemek için "P" tuşuna basın.
9. Adım. TestDisk artık pencerenin altında "dosyaları seç" seçeneklerini gösterecektir.
10. Adım. Son dosyayı seçmek için ":" tuşuna, dosyaları seçmek veya seçimini kaldırmak için "a"ya, mevcut dosyayı kopyalamak için "c"ye ve seçilen her dosyayı kopyalamak için "C" tuşuna basın.
11. Adım. Geri yükleme için dosya veya klasörleri seçtikten sonra TestDisk sizi içgüdüsel olarak başlatıldığı dizine yönlendirecektir.
Adım 12. Geri alma konumunuza gitmek için ileri ve geri tuşları gibi ok tuşlarını kullanın.
13. Adım. Bu dizindeki seçilen dosyaları almak için "C" tuşuna basın.
Adım 14. Adım 1'de yerleşik olan "Kurtarma" klasörüne gidin.
Adım 15. "TestDisk"i kapatmak için "Kapat" düğmesine basın.
Sonuç olarak
Harici sabit sürücüdeki bir bölümü kaybetmek felaket gibi görünse de, önemli dosyalarınızı kolayca kurtarabilirsiniz. EaseUS Veri Kurtarma Sihirbazı'nı kullanarak kaybolan dosyalarınızı zahmetsizce geri getirebilirsiniz.
CMD Kullanarak Harici Sabit Sürücüdeki Kayıp Bölümü Kurtarma SSS
CMD kullanarak harici HDD'deki kayıp bölümü geri almak için aşağıdaki SSS'leri inceleyin:
1. Kayıp bir harici sabit disk bölümünü nasıl düzeltirim?
Bölüm 2'de belirtilen harici HDD bölümlerini CMD kullanarak sabitleme adımlarını izlemelisiniz.
2. Harici sabit disk cmd'si nasıl kurtarılır?
Aşağıdaki adımları takip et:
- HDD'yi sisteme bağlayın.
- Komut istemini yazın ve "Yönetici Olarak Çalıştır" seçeneğini seçin.
- Komut istemine chkdsk F: /f yazın ve "enter" düğmesine basın.
- Y yazın ve "enter" tuşuna basın.
- F yazın ve tekrar "enter" tuşuna basın.
3. Kayıp bir sabit disk bölümünü nasıl kurtarırım?
Bu durumda, Windows arama kutusuna "cmd" yazmanız, "komut istemi" uygulamasına sağ tıklamanız ve "yönetici olarak çalıştır" seçeneğini seçmeniz gerekir. Şimdi "chkdsk X: /f/r/x" komutunu yazın ve "X" yerine hasarlı bölümün sürücü harfini yazın. Son olarak "enter" tuşuna basın.
4. Diskpart clean nedeniyle kaybolan veriler cmd kullanılarak nasıl kurtarılır?
Bunun için bilgisayarınızın EaseUS veri kurtarma sihirbazına güvenmeniz ve adımları takip etmeniz gerekmektedir.
İlgili Makaleler
-
Harici Hard Diskten Dosya Kurtarma
![author icon]() Ezgi Bıçakcı/2022/09/21
Ezgi Bıçakcı/2022/09/21
-
Hard Disk Onarma Programı Veri Kaybı Sorununu Düzeltir ve Sabit Diski Onarır
![author icon]() Ezgi Bıçakcı/2022/09/21
Ezgi Bıçakcı/2022/09/21
-
Çözüldü: Mac’te Bağlanmayan Harici Harddiskten Veri Kurtarma
![author icon]() Ezgi Bıçakcı/2022/09/21
Ezgi Bıçakcı/2022/09/21
-
Silinen Dosyaları SanDisk Extreme Pro'dan Kurtarma | 3 Yol
![author icon]() Mike/2023/11/13
Mike/2023/11/13