İçindekiler
Windows Update Sorun Gidericiniz sorunları çözmeye mi takıldı ? Windows PC'nizin sorunsuz çalışması için bu sorunu bir an önce düzeltmeniz gerekiyor! Bu Windows Update Sorun Giderici, Windows güncellemeleriyle ilgili hataların çözülmesine yardımcı olan dahili bir yardımcı programdır. "Tam adımlar"a tıklayarak her iki yöntemi de kontrol edebilirsiniz.
| Uygulanabilir Çözümler | Adım Adım Sorun Giderme |
|---|---|
| Düzeltme 1. Sorunları Çözmek için Windows İşletim Sistemini Yeniden Başlatma | Kapatma iletişim kutusunu başlatmak için Windows PC'nizde Ctrl + Alt + Del tuşlarına basmalısınız... Tam adımlar |
| Düzeltme 2. SFC scannow Komutu Nasıl Çalıştırılır | Çalıştır kutusunu başlatmak için Windows + R düğmelerine birlikte basın. Komut yazın ve şuna basın... Tam adımlar |
| Düzeltme 3. Güncelleme Sorun Giderici Hatasını Çözmek için DISM'yi Çalıştırın | Çalıştır kutusunu açmak için Windows + R düğmesine basın. Cmd'ye girin ve Komut İstemi'ni başlatın... Tam adımlar |
| Düzeltme 4. Sorun Gidermek İçin Windows Sistem Sürücülerini Güncelleyin | Windows sembolü görev çubuğunda sağ tıklanarak menüden Ayarlar seçilmelidir... Tam adımlar |
| Düzeltme 5. Windows Şifreleme Hizmetlerini Yeniden Başlatın | Windows Arama'da Hizmetleri arayın ve "En İyi Eşleşme... Tam adımlar " altında Hizmetler uygulamasını seçin |
Bu Windows Update Sorun Giderici verimli çalışmayı durdurdu mu? Evet ise, Windows güncelleme sorunu kalıcı olabilir! Ancak düzeltmelere geçmeden önce, Windows Update Sorun Giderici'nin sorunları çözmede takılıp kalmasına neden olan şeyi anlayalım. İşte 4 ana neden:
| ❌Bozuk sistem dosyaları | Windows Update Sorun Giderici'nin bilgisayarınızda çalışmamasının en önemli nedeni budur. Bu tür dosyalar, ölümcül performans hatalarına veya sistemin tamamen bozulmasına neden olabilir. Uygun olmayan dosya taşıma ve kötü amaçlı yazılım saldırıları, bozuk sistem dosyalarına neden olur. |
| 🔗Kararsız veya zayıf internet bağlantısı | Yönlendiriciler, modemler ve eskimiş donanım zayıf internet bağlantısına neden olur. Kararsız bir internet bağlantısıyla karşılaşırsanız, bu hatayı ortadan kaldırmak için bu donanım sorunlarını kontrol etmelisiniz. |
| 😰Sıkışmış bir uygulama | Windows Update Sorun Giderici takılıp kalan sorunlar, takılan bir uygulamadan kaynaklanabilir. Böyle bir Windows uygulaması yanıt vermediğinde veya donduğunda, bilgisayardaki donanım ve program arasında bir çakışma yaratabilir ve yazılım aksaklıkları Windows programlarının yanıt vermemesine neden olabilir. |
| 💽Eski sürücüler | Eski sürücüler performansa, uyumluluk sorunlarına ve sistem çökmelerine yol açar. Eski sürücülerin kullanılmasını önlemek için sürücü güncellemelerini düzenli olarak kontrol etmeli ve bir an önce kurmalısınız. |
Windows Update Sorun Giderici'nin sorunları çözerken takılıp kalmasına neyin neden olduğunu anladığınıza göre, olası düzeltmeleri görmenin zamanı geldi.
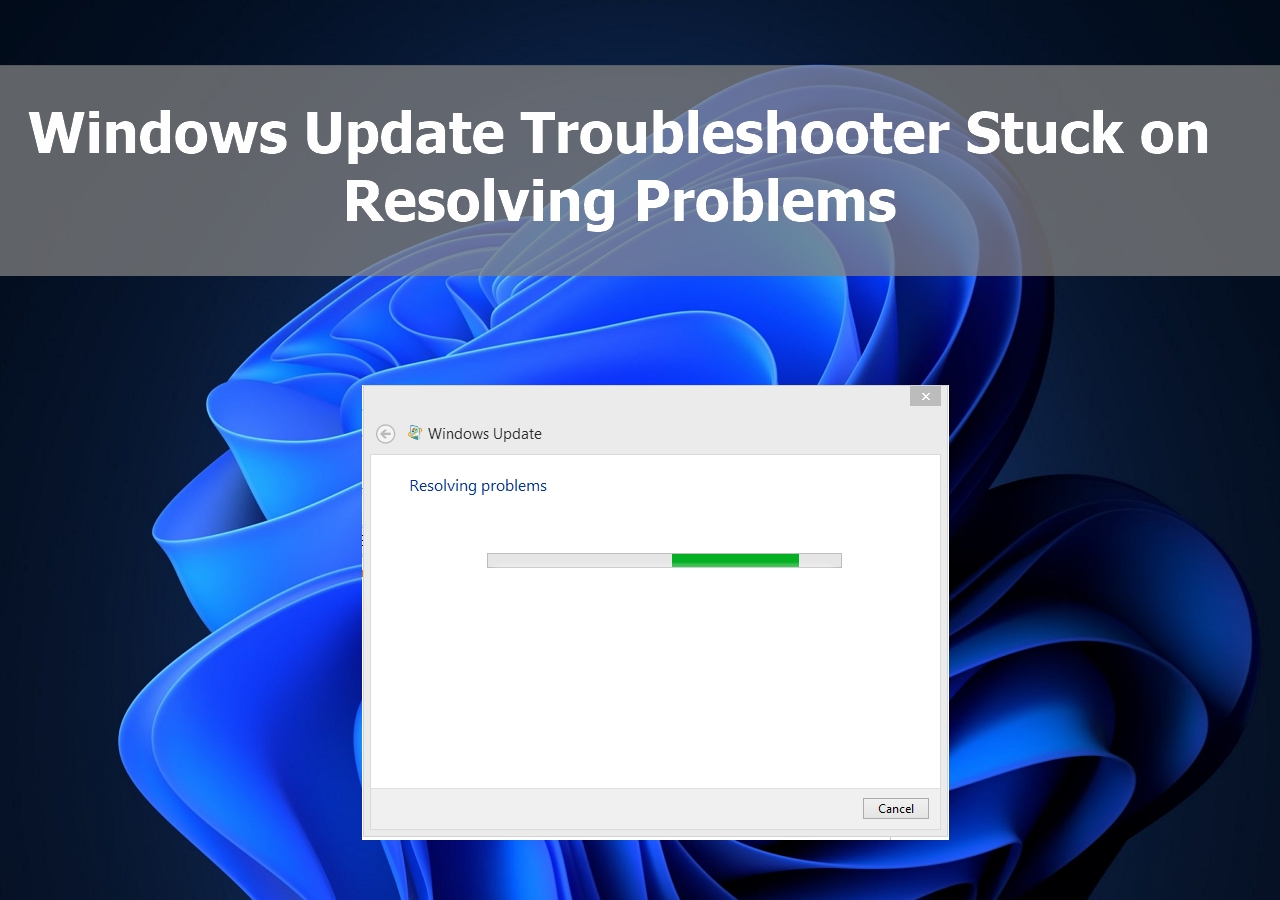
Yöntem 1. Windows İşletim Sistemini Yeniden Başlatarak Sorunları Çözerken Takılan Windows Update Sorun Gidericisini Onarın
Windows işletim sisteminin yeniden başlatılması, yazılım hatalarını düzeltebilir ve Windows Update Sorun Gidericileri, sorunları hızlı bir şekilde çözme konusunda takılıp kalır. Bilgisayarınızı yeniden başlattığınızda sistem kapanıyor ve bir süre sonra açılıyor. RAM ve önbellek yenilenir ve temizlenir. Bu nedenle, PC yeniden başlatıldığında tamamen yeni bir başlangıç yapacaksınız. Windows işletim sistemini yeniden başlatmak için aşağıdaki adımları izleyin:
Adım 1. Kapatma iletişim kutusunu başlatmak için Windows PC'nizde Ctrl + Alt + Del tuşlarına basmalısınız.
2. Adım. Bilgisayar ekranının sağ alt köşesinde bulunan "Güç" düğmesine basın.
Adım 3. Menüden "Yeniden Başlat"a basın.

Yöntem 2. Sıkışan Windows Update Sorun Gidericisini Düzeltmek için SFC'yi Çalıştırın
Sorunları çözerken takılan bu Windows Update Sorun Giderici, bozuk sistem dosyalarını gösterebilir. Bu senaryoda, bu hatayı çözmek için bir SFC scannow , yani Sistem Dosyası Denetleyicisi kullanmalısınız. Aşağıdaki adımları takip et:
Adım 1. Çalıştır kutusunu başlatmak için Windows + R düğmelerine birlikte basın.
2. Adım. Komut yazın ve Komut İstemi'ni yönetici olarak başlatmak için Control + Shift + Enter tuşlarına basın.
Adım 3. sfc /scannow yazın ve Enter düğmesine basın.

Tamamlanması 10 ila 15 dakikadan fazla sürmez. Bu süre zarfında, her sistem dosyasını inceleyecek ve hasarlı olanları güncelleyecektir. Bittiğinde, bilgisayarınızı yeniden başlatın ve Windows Update Sorun Giderici'yi tekrar kullanın. Bu yararlı stratejiyi düşünüyorsanız, lütfen bu sayfayla ilgili sözleri sosyal medyada yayın.
Yöntem 3. Windows Update Sorun Giderici Hatasını Çözmek için DISM'yi Çalıştırın
Görüntü Hizmeti ve Yönetimi Dağıtın veya DISM, bozuk sistem dosyalarını düzeltmek için başka bir araçtır. Böylece, Windows Update Sorun Giderici hatalarını çözmek için DISM'yi çalıştırabilirsiniz. Aşağıdaki adımları takip et:
Adım 1. Çalıştır kutusunu açmak için Windows + R düğmesine basın.
2. Adım. cmd'ye girin ve Ctrl + Shift + Enter tuşlarına basarak Komut İstemi'ni yönetici olarak başlatın.
Adım 3. Bu komutları yazın ve Enter düğmesine basın:
DISM /çevrimiçi /temizleme görüntüsü /ScanHealth
DISM /Çevrimiçi /Cleanup-image /RestoreHealth

Adım 4. Bu işlemi bitirmek için birkaç kez bekleyin, Windows PC'niz yeniden başlatılacaktır.
Windows 11'i onarma hakkında daha fazla bilgi edinmek için aşağıdaki bölümü okuyabilirsiniz:
Windows 11 Nasıl Onarılır ve Bozuk Dosyalar Nasıl Onarılır
Endişelenmeyin, bu makaledeki yöntemleri izleyerek Windows 11'i onarabilir ve bozuk dosyaları düzeltebilirsiniz. Daha fazla bilgi edinmek için okumaya devam edin. Daha fazlasını okuyun >>
Yöntem 4. Güncelleme Sorun Gidericisinin Takılmasını Düzeltmek için Windows Sistem Sürücülerini Güncelleyin
Bilgisayar sürücüleri, Windows ve parçalarının etkileşime girmesine ve etkili bir şekilde çalışmasına izin verir. Bu nedenle, bu sürücülerin ne olduğunu ve neden onları güncellemeniz gerektiğini bilmek harika. Windows PC'nizi günlük olarak güncel tutuyor musunuz? Evet ise, sistem sürücüleri güncelleme ile birlikte otomatik olarak kurulacaktır.
Ancak, güncel olmayan veya zarar görmüş sürücüler Windows Update Sorun Giderici'nin performansını etkileyebileceğinden, sürücü güncellemelerini taramak ve doğrudan indirmek daha iyidir. Sorunları çözerken takılan Güncelleme Sorun Giderici'yi düzeltmek için Windows 11 sürücülerini güncellemek üzere aşağıdaki adımları izleyin:
Adım 1. Windows sembolü görev çubuğunda sağ tıklanmalı ve menüden Ayarlar seçilmelidir.
Adım 2. Ayarlar'da Windows Update seçeneğine basın ve sağ panelde Gelişmiş seçenekleri seçin.
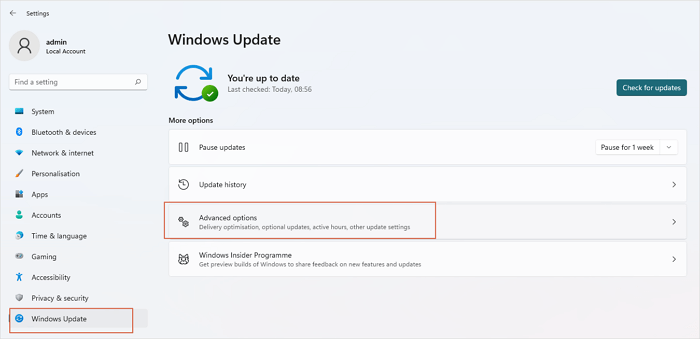
3. Adım. Gelişmiş seçeneklerde "Ek seçenekler" bölümünün altında "İsteğe bağlı güncellemeler"i seçin.

Adım 4. Mevcut herhangi bir sürücü güncellemesi olması durumunda, Sürücü Güncellemeleri seçeneği altında gösterilecektir. Şimdi, tüm sürücü güncellemelerini seçin ve "İndir ve Yükle" düğmesine basın.
Sürücüleri güncelledikten sonra başarılı bir şekilde çalışıp çalışmadığını belirlemek için Windows Sorun Giderici'yi başlatmayı deneyin. Bu yöntemi değerli buldunuz mu? Bunu sosyal medyada arkadaşlarınızla paylaşmayı unutmayın.
Yöntem 5. Sorunu Düzeltmek için Windows Şifreleme Hizmetlerini Yeniden Başlatın
Durdurulmuş veya düzensiz Windows Şifreleme Hizmetleri, Windows Update Sorun Giderici'nin sorunsuz çalışmasında başka bir sorundur. Bu Şifreleme Hizmetleri, kodlama, kod çözme ve doğrulama hizmetleri sunan yerleşik bir Windows özelliğidir. Düzgün çalışmazsa, Windows Update Sorun Giderici çökebilir. Windows Şifreleme Hizmetlerini yeniden başlatarak bu hatayı düzeltebilirsiniz:
1. Adım. Windows Arama'da Hizmetleri arayın ve "En İyi Eşleşme" altında Hizmetler uygulamasını seçin. Aksi takdirde, hizmetleri açmak için birkaç yol kullanmayı düşünebilirsiniz.
2. Adım. Şimdi, Hizmetler uygulamasında Şifreleme Hizmetlerini aramanız ve Özelliklerini açmak için üzerinde çapraz kontrol yapmanız gerekir.

3. Adım. Özellikler'de Şifreleme Hizmetlerine son vermek için Durdur düğmesine basın.

Adım 4. Birkaç saniye bekledikten sonra Başlat düğmesine basın. Ek olarak, Başlangıç türünün Otomatik olarak değiştirildiğinden emin olun.

Adım 5. Uygula düğmesini ve ardından Tamam'ı seçin.
Başarısız Bir Windows Güncellemesinde Kaybolan Veriler Nasıl Geri Yüklenir
Windows'u güncellerken verilerinizi mi kaybettiniz veya 0x800f0831 gibi güncelleme hatalarıyla mı karşılaştınız? Öyleyse, başarısız bir Windows güncellemesinde kaybolan verileri kurtarmak için farklı veri kaybı durumları için hepsi bir arada bir veri kurtarma yazılımı, EaseUS Veri Kurtarma Sihirbazı vardır.
Geri dönüşü olmayan bilgi kaybını ve kişisel bilgilerinize yönelik güvenlik tehditlerini önlemek için, EaseUS ürünlerinin yasa dışı olarak elde edilmiş veya yetkisiz sürümlerini indirmemelisiniz. Öyleyse, bu profesyonel veri kurtarma aracını şimdi indirin!
EaseUS Veri Kurtarma Sihirbazı ile bir Windows güncellemesinden sonra kaybolan dosyaları kurtarmak daha güvenli ve hızlı olacaktır. Bu profesyonel veri kurtarma aracı, biçimlendirme, silme, önyüklenemeyen veya çöken sistemler, bölüm kaybı ve USB flash sürücüler, PC, kameralar ve SD kartlardan virüs saldırıları nedeniyle verileri alabilir.
EaseUS veri kurtarma yazılımı, tüm temel özellikleri sunar. Güzel bir görünüme, kullanımı kolay bir arayüze sahiptir ve sökülemez sürücüleri bulabilir ve analiz edebilir. Resmi EaseUS web sitesi aracılığıyla indirilip satın alındığında, EaseUS ürünleri tamamen güvenli ve güvenilirdir.
Kayıp dosyaları Windows bilgisayarınızdan kurtarmak için üfleme eğitimini izleyin:
1. Adım. Bilgisayarınızda EaseUS Veri Kurtarma Sihirbazını çalıştırın. Dosyaları kaybettiğiniz sürücüyü seçin ve "Tara" düğmesine tıklayın. Kayıp dosyalarınız harici bir depolama aygıtındaysa, önce onu bilgisayarınıza bağlayın.

Adım 2. Yazılım, silinen dosyaları hemen tarayacak ve ardından daha fazla kayıp dosya bulmak için otomatik olarak derin bir tarama gerçekleştirecektir. Tarama tamamlandıktan sonra, belirli dosya türlerini hızlıca filtrelemek için "Filtrele"yi kullanabilirsiniz.

3. Adım. Tam önizleme için "Önizleme" düğmesine tıklayın veya bir dosyaya çift tıklayın. Son olarak, istediğiniz dosyaları seçin, "Kurtar"a tıklayın ve tüm dosyaları aynı anda kaydetmek için başka bir güvenli konum seçin.

Başarısız bir Windows güncellemesinden sonra daha fazla kullanıcının veri kurtarmasına yardımcı olmak için bu ürünü paylaşmayı unutmayın:
Özet
Windows Update Sorun Giderici düzgün çalışmalıdır. Aniden yanıt vermemeye başlarsa veya çalışmayı durdurursa, yukarıda belirtilen düzeltmeleri deneyin. Windows ile güvenli ve hızlı bir şekilde etkileşim kurmak için gerekli güncellemeleri yükleyebildiğinizden emin olun.
Sorunları manuel olarak çözerken takılan Windows Update Sorun Giderici'yi düzeltmek isterseniz, bu çok kolay! Windows ayarlarını açarak ve Sistem altındaki Sorun Gider seçeneğini belirleyerek başlayın. Bir sonraki pencerede Diğer sorun gidericiler'i tıklayın. Windows Update'in yanındaki Çalıştır düğmesini seçin. Bu hatayı düzeltirken veri kaybetmeniz durumunda, şimdi yüklemeniz gereken şey EaseUS Veri Kurtarma Sihirbazı!
Windows Update Sorun Giderici Sorunları Çözerken Takılıyor SSS
Konuyu daha iyi anlamak için aşağıda belirtilen SSS'leri göz önünde bulundurun:
1. Windows Update Sorun Giderici neden çalışmıyor?
Windows Update Sorun Giderici birkaç temel dosyanın internetten indirilmesini gerektirdiğinden internet bağlantısının yeterince güçlü olduğundan emin olmalısınız. Dizüstü bilgisayarınızın DNS önbelleği eskiyse veya hasar görmüşse, Windows Update Sorun Giderici internete erişemez ve çalışmayı durdurur.
2. Windows Update Sorun Giderici'nin sorunları çözmesi uzun sürer mi?
Windows PC'nizin karşılaştığı soruna bağlı olarak biraz zaman alacaktır. Birkaç dakika sonra sonuçlar şeffaf olmalıdır. Ya ek sorunlara neden olur ya da onarımın gerçekleştirilebilmesi için bilgisayarınızı yeniden başlatmanızı ister.
3. Windows Update Sorun Gidericim sorunu neden tanımlayamadı?
Bozuk sistem dosyaları nedeniyle, Windows Update Sorun Giderici sorunu belirleyemiyor. Genellikle SFC taraması olarak bilinen Sistem Dosyası Denetleyicisi, bu durumda sorunu çözebilir.
4. Windows 11 güncellemesi takıldığında veya başarısız olduğunda veri kaybeder miyim?
Windows 11 güncellemesi başarısız olursa veya takılırsa değerli verilerinizi kaybedebilirsiniz. Bu nedenle, güncelleme sırasında veriler kaybolursa, EaseUS Veri Kurtarma Sihirbazını yüklemeniz önerilir.
İlgili Makaleler
-
Silinen Video Nasıl Geri Getirilir
![author icon]() Ezgi Bıçakcı/2022/09/21
Ezgi Bıçakcı/2022/09/21
-
Windows 10/8/7’de Silinen İndirilenler Klasörü ve Verilerini Geri Getirme
![author icon]() Ezgi Bıçakcı/2022/09/21
Ezgi Bıçakcı/2022/09/21
-
Virüs Bulaşmış Bilgisayar, Flash Bellek, Hafıza Kartı, USB Bellek Temizleme ve Dosyaları Kurtarma
![author icon]() Ezgi Bıçakcı/2022/09/21
Ezgi Bıçakcı/2022/09/21
-
En İyi Ücretsiz Windows 10 Veri Kurtarma Programı
![author icon]() Ezgi Bıçakcı/2022/09/21
Ezgi Bıçakcı/2022/09/21
