İçindekiler
Windows 11 Dosya Gezgini'nin çökmesi sinir bozucu bir deneyim olabilir, iş akışınızı bozabilir ve rahatsızlığa neden olabilir. Dosya Gezgini'nin kararlılığı, dosyalarınız ve klasörleriniz arasında kusursuz gezinme için çok önemlidir.
Bu makalede, Windows 11 Dosya Gezgini çökmelerinin ardındaki yaygın nedenleri ele alacağız ve bu sorunları çözmek için etkili çözümler sunacağız.
Uyumsuz uygulamalar, sistem aksaklıkları veya güncellemelerle çakışmalar olsun, bunların nedenlerini anlamak, istikrarlı bir Dosya Gezgini'ne doğru ilk adımdır. Başlayalım!
Windows 11 Dosya Gezgini Çökmesi Nasıl Onarılır
Dosya Gezgini , görev çubuğu ve "Başlat" menüsü gibi yardımcı programların grafik arayüzünü denetleyen temel bir sistem işlemi olan Windows Gezgini, Windows'ta Dosya Gezgini'nin beklenmedik şekilde kapanmasına yol açan geçici sorunlarla karşılaşabilir. İşte 8 faydalı düzeltme:
- Düzeltme 1. Windows 11'de Dosya Gezgini'ni Görev Yöneticisi'nden yeniden başlatın
- Düzeltme 2. Dosya Gezgini Çökmesini Düzeltmek için CMD ile DISM Komutlarını Çalıştırın
- Düzeltme 3. Windows 11 Dosya Gezgini Önbelleğini Temizleme
- Düzeltme 4. Windows 11 Dosya Gezgini Çökmesini Düzeltmek için Windows 11'inizi Güncel Tutun
- Düzeltme 5. Windows 11 Bellek Tanılama Aracını Çalıştırın
- Düzeltme 6. Windows 11 Dosya Gezgini'nde Hataları Bulmak için CHKDSK ve SFC Taramasını Çalıştırın
- Düzeltme 7. Windows 11'deki Güncelleştirmeyi Kaldırma
- Düzeltme 8. Windows 11'de GPU Sürücüsünü Güncelleyin
Düzeltme 1. Windows 11'de Dosya Gezgini'ni Görev Yöneticisi'nden yeniden başlatın
Sistem genelinde yeniden başlatmayı tercih etmek yerine, daha etkili bir çözüm, Windows Gezgini işleminin yeniden başlatılmasını içerir. Windows gezgininin çalışmayı durdurmasını düzeltmek için şu adımları izleyin:
1. Adım. "Başlat" düğmesine sağ tıklayın ve sağlanan listeden "Görev Yöneticisi"ni seçin.

Adım 2. "İşlemler" sekmesinde "Windows Gezgini"ni bulun. Üzerine sağ tıklayın ve "Yeniden Başlat" seçeneğini seçin.

Görev çubuğunuz bir anlığına kaybolup yeniden görünebilir, bu da Windows Gezgini işleminin başarılı bir şekilde yeniden başlatıldığının sinyalini verir. Daha sonra Dosya Gezgini Windows'ta normal işlevselliğine devam etmelidir.
Düzeltme 2. Dosya Gezgini Çökmesini Düzeltmek için CMD ile DISM Komutlarını Çalıştırın
Windows dosya gezgininin yanıt vermeme sorunu bozuk sistem dosyalarından kaynaklanıyor olabilir. Bu sorunu çözmek için, DISM ve SFC tarama araçlarını kullanarak bilgisayarınızın bozuk, eksik veya hasarlı sistem dosyalarını inceleyebilir ve düzeltebilirsiniz. Bu adımları takip et:
1. Adım. "Win Keys + R"ye tıklayarak çalıştırma iletişim kutusunu başlatın.
2. Adım. Komut İstemi'ni yönetici olarak başlatmak için cmd'yi girin ve "Ctrl + Shift + Enter" tuşlarına basın.

3. Adım. DISM.exe/Online/Cleanup-Image/restorehealth komutunu girin ve "Enter" tuşuna basın.

Adım 4. İşlemin tamamlanmasına izin verin.
Adım 5. Çalıştır iletişim kutusuna sfc /scannow yazıp "Enter" tuşuna basarak bir "Sistem Dosyası Denetleyicisi" taraması başlatın.

6. Adım. İşlemin bitmesini bekleyin, ardından cihazınızı yeniden başlatın.
Bu bilgiyi yararlı bulursanız, bu ortak zorluğun üstesinden gelmelerine yardımcı olmak için lütfen bunu sosyal medyada başkalarıyla paylaşın.
Düzeltme 3. Windows 11 Dosya Gezgini Önbelleğini Temizleme
Çeşitli uygulamalar gibi, Dosya Gezgini de performansını artırmak için önbellek verilerini saklar. Ancak bu veriler geçerliliğini yitirdiğinde veya bozulduğunda, Dosya Gezgini'nin çökmesi de dahil olmak üzere farklı sorunlara neden olabilir.
Sorunun çözülüp çözülmediğini kontrol etmek için mevcut Dosya Gezgini önbelleğini kaldırmayı deneyebilirsiniz. Bu adımları takip et:
1. Adım. "Başlat" menüsünü açın, "Dosya Gezgini Seçenekleri"ni arayın ve ilk sonucu seçin.

2. Adım. "Genel" sekmesinde, "Dosya Gezgini geçmişini temizle"nin yanındaki "Temizle" düğmesini seçin.

Düzeltme 4. Dosya Gezgini Çökmesini Düzeltmek için Windows 11'inizi Güncel Tutun
Güncel olmayan bir işletim sistemi, Windows 11'inizde Dosya Gezgini'nin çökmesine neden olabilecek potansiyel bir nedendir. Sisteminizde en son güncellemeler eksikse veya Windows güncellemesi çalışmıyorsa sorunlarla karşılaşılabilir. Bu sorunu çözmek için şu adımları izleyin:
1. Adım. "Windows + I" tuşlarına basarak cihazınızın ayarlarını aynı anda açın.
2. Adım. Görüntülenen seçenekler arasında "Güncelleme ve Güvenlik" seçeneğine tıklayın.

3. Adım. Soldaki menüden "Windows Update"i seçin ve mevcut güncellemeleri kontrol edin.

4. Adım. Güncellemeler belirlenirse bunları yüklemeye devam edin.
Düzeltme 5. Windows 11 Bellek Tanılama Aracını Çalıştırın
Aynı anda çok sayıda klasörün açık olması veya çok sayıda dosyayla uğraşmak, Dosya Gezgini'nin açılmamasına veya çökmesine neden olabilir.
Bu genellikle yetersiz sistem kaynaklarına veya düşük belleğe bağlanır. Bellek Tanılama aracı gibi yerleşik Windows yardımcı programı, RAM'inizi olası hatalara karşı inceleyebilir.
1. Adım. "Win+R"ye tıklayarak "Çalıştır" iletişim kutusunu başlatın. Kutuya mdsched komutunu yazın ve ardından "Enter" tuşuna basın.

2. Adım. Bundan sonra, Windows Bellek Tanılama penceresinde "Şimdi yeniden başlat ve sorunları kontrol et (önerilen)" seçeneğine gidin.

3. Adım . Windows Bellek Tanılamanın bilgisayarınızın RAM'ını hatalara karşı taramasına izin verin. Herhangi bir sorun ortaya çıkarsa, bunları çözmek için uygun önlemleri alın.
Düzeltme 6. Windows 11 Dosya Gezgini'nde Hataları Bulmak için CHKDSK ve SFC Taramasını Çalıştırın
Dosya Gezgini sık sık çöküyor veya yanıt vermiyorsa, bu durum bozuk veya eksik sistem dosyalarının göstergesi olabilir. Bu gibi durumlarda, SFC (Sistem Dosyası Denetleyicisi) veya CHKDSK (Diski Denetle) çalıştırmak sorunlu sistem dosyalarının algılanmasına, onarılmasına veya değiştirilmesine yardımcı olabilir.
🔎CHKDSK:
1. Adım. "Win + Q" tuşlarına basın ve arama kutusuna Komut İstemi yazın.
2. Adım. Arama sonucuna sağ tıklayın ve "Yönetici olarak çalıştır" seçeneğini seçin.

3. Adım. Chkdsk C: /f /r komutunu girin ve "Enter" tuşuna basın.
4. Adım . "Y" tuşuna basıp "Enter" tuşuna basarak onaylayın. Sabit disk kontrolünü başlatmak için bilgisayarınızı yeniden başlatın.

🔎Sorun devam ederse Sistem Dosyası Kontrolüne (SFC taraması) ilerleyin. Bunu nasıl yapacağınız aşağıda açıklanmıştır:
Adım 1. Yukarıda açıklandığı gibi Komut İstemi'ni yönetici olarak başlatın.
2. Adım. sfc /scannow yazın ve "Enter" tuşuna basın.

3. Adım. Bilgisayarınızı kesintiye uğratmadan tarama işleminin tamamlanmasına izin verin.
İşlem tamamlandıktan sonra bilgisayarınız algılanan hataları otomatik olarak giderecektir. Bilgisayarınızı yeniden başlatın ve Dosya Gezgini sorununun çözülüp çözülmediğini doğrulayın.
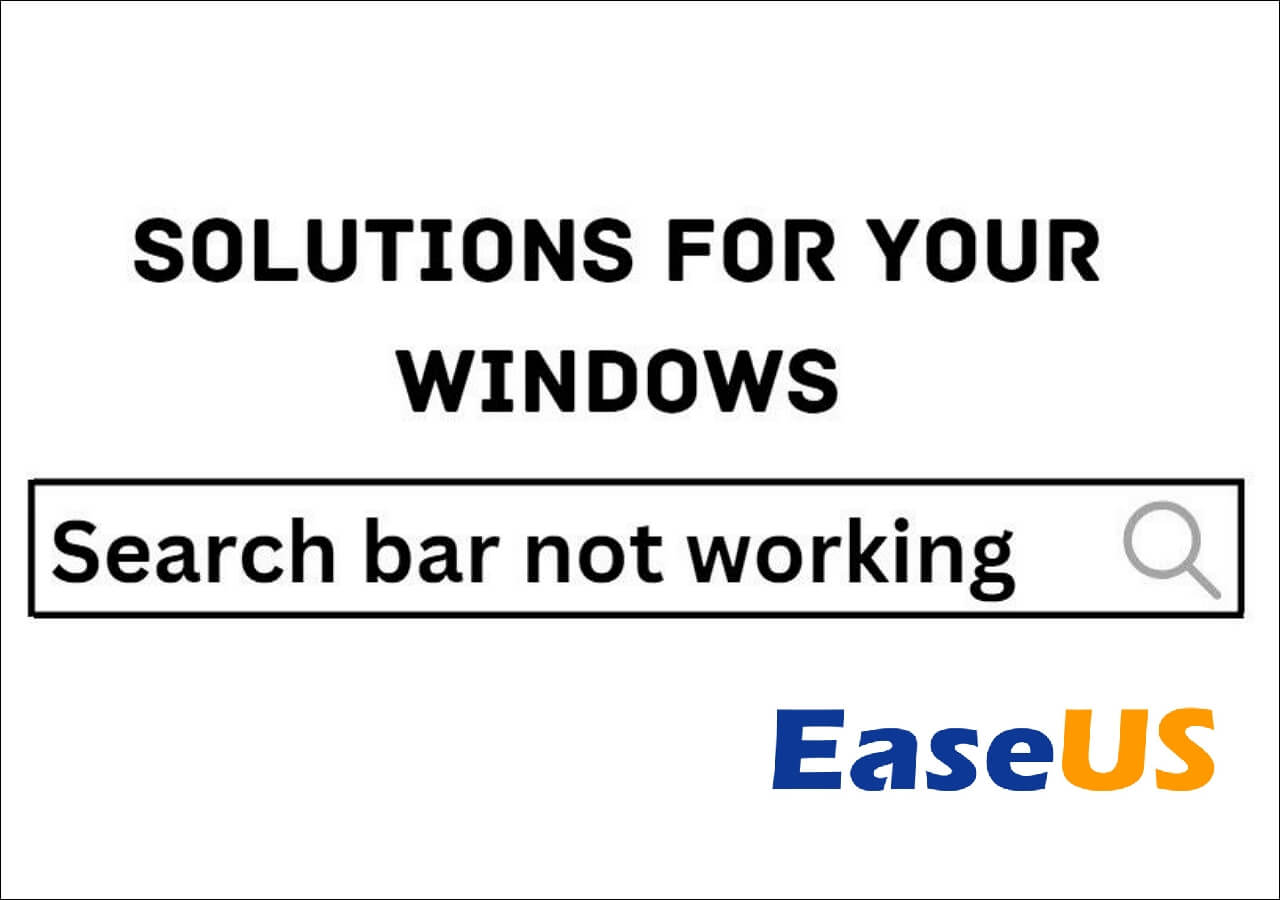
Windows 10 Arama Çubuğunun Çalışmaması Nasıl Onarılır
Windows 11/10'da çalışmayan arama çubuğunu nasıl düzelteceğinizi arıyorsanız doğru yere geldiniz.Daha fazlasını okuyun >>
Düzeltme 7. Windows 11'deki Güncelleştirmeyi Kaldırma
Yakın zamanda yapılan bir sistem güncellemesinden sonra Windows 11 Dosya Gezgininizin yanıt vermemesi durumunda, sorunları çözmek için güncellemeyi kaldırmayı deneyebilirsiniz. Bu adımları takip et:
Adım 1. Başlat menüsünden "Ayarlar"ı başlatın.
2. Adım. Aşağı kaydırın ve "Güncelleme ve Güvenlik"e erişin. Ardından, "Windows Update" > "Güncelleme geçmişini görüntüle" > "Güncellemeleri kaldır" seçeneğine gidin.

3. Adım. Kaldırma işlemini başlatmak için en güncel güncellemeye çift tıklayın ve "Evet"i seçin.
Düzeltme 8. Windows 11'de GPU Sürücüsünü Güncelleyin
Windows Gezgini'nde çökmelerle karşılaşırsanız bunun nedeni eski veya bozuk bir grafik sürücüsü olabilir. İlk çözüm sorunu çözmezse grafik sürücünüzü manuel veya otomatik olarak güncellemeyi düşünün.
Manuel güncelleme için grafik kartınızın üreticisinin web sitesini ziyaret edin ve Windows işletim sistemi sürümünüzle uyumlu en son sürücüyü bulun.
Otomatik güncelleme için:
1. Adım . "Driver Easy"yi açın ve "Şimdi Tara" düğmesine tıklayın.
Adım 2. Tarama işleminin bitmesini bekleyin.
3. Adım. "Güncelleme" ekranında Driver Easy, güncelleme için mevcut sürücüleri gösterecektir. Gereksinimlerinize göre sürücüleri seçin.

Windows 11'de Sürücüler Nasıl Güncellenir
Windows 11'de sürücüleri nasıl güncelleyeceğinizi merak mı ediyorsunuz? Bu makale, sürücülerinizi nasıl kullanacağınız ve düzelteceğiniz konusunda size rehberlik edecektir. Daha fazlasını okuyun >>
Bonus İpucu: Dosya Gezgini Çökmesini Onardıktan Sonra Kayıp Dosyaları Kurtarın
Dosya Gezgini'nin yanıt vermemesi sorununu ele alırken, özellikle Windows 11 Dosya Gezgini Önbelleğini temizlerken veya güncellemeleri kaldırırken, önemli dosya veya verilerin talihsiz kaybıyla karşılaşabilirsiniz.
Bu stresli ve sinir bozucu bir durum olabilir ancak EaseUS Data Recovery Wizard Pro, başvuracağınız çözümdür.
EaseUS Veri Kurtarma Sihirbazı , silinen dosyaların veya bu sorundan veya kazara silme veya sistem çökmesi gibi diğer nedenlerden kaynaklanan belgelerin kurtarılmasında kullanıcılara yardımcı olmak için tasarlanmış sağlam ve etkili bir araçtır.
İster görseller, videolar veya çeşitli dosya türleri olsun, bu program, kullanıcıların verilerine zahmetsizce ve hızlı bir şekilde yeniden erişmelerini sağlamada etkili olduğunu kanıtlıyor.
Windows 11'de Dosya Gezgini'nin Kilitlenmesine Neden Olan Nedir?
Windows 11 Dosya Gezgini'nin çökme sorununun ardındaki nedenlere bakarken, bu rahatsızlığa katkıda bulunan çeşitli unsurları anlamak çok önemlidir.
Bilgisayarınızda veya Windows sisteminizde Windows 11 Dosya Gezgini'nin çökmesini tetikleyebilecek bazı temel sorunlar şunlardır:
- Sistem aksaklıkları: Geçici hatalardan veya işletim sistemindeki arızalardan kaynaklanan sistem aksaklıkları, Windows 11'de Dosya Gezgini'nin çökmesine neden olabilir. Bu aksaklıklar, Dosya Gezgini işlemlerinin düzgün yürütülmesini bozarak kararsızlığa ve sık sık çökmelere neden olabilir.
- Çakışan güncellemeler: İşletim sisteminin veya yazılımın farklı bileşenlerinin uyumsuz güncellemeler aldığı çakışan güncellemeler, Dosya Gezgini çökmelerine neden olabilir. Bu çakışmalar, güncellemeler senkronize edilmediğinde ortaya çıkabilir ve sistemin koordineli işleyişinde aksamalara ve harici sabit sürücünün dosya gezgininde görünmemesine neden olabilir.
- Bozuk sistem dosyaları: Bozuk sistem dosyaları, Dosya Gezgini çökmelerinin yaygın bir suçlusudur. Dosya Gezgini'nin çalışmasının ayrılmaz bir parçası olan temel dosyalar bozulursa, çökmeler ve arızalar da dahil olmak üzere öngörülemeyen davranışlara yol açabilir.
- Grafik Sürücüleriyle İlgili Sorunlar: Güncel olmayan veya uyumsuz sürücüler gibi grafik sürücüleriyle ilgili sorunlar, Dosya Gezgini'nin performansını etkileyebilir. Dosya Gezgini içeriği görüntülemek için grafik öğelere dayandığından, grafik sürücüleriyle ilgili sorunlar çökmelere ve görüntü düzensizliklerine neden olabilir.
Sonuç olarak
Özetle, Windows Dosya Gezgini çökmesiyle başa çıkmak, yazılım çakışmaları, sistem hataları ve kötü amaçlı yazılımlar gibi çeşitli nedenlerden dolayı yoğun zaman alan bir zorluk olabilir.
Bununla birlikte, araştırmaya ve sorun gidermeye zaman ayırmanız bir çözüme yol açarak daha fazla hayal kırıklığının ve sisteminize gelebilecek olası zararların önlenmesini sağlayabilir. Dikkatli olmak ve uygun önlemleri almak, sisteminizin sorunsuz çalışması için çok önemlidir.
Veri kaybıyla karşılaşırsanız EaseUS Veri Kurtarma Sihirbazı, dosya kurtarma için güvenilir ve güvenilir bir araçtır. Bu yazılımı indirip kullanmanızı şiddetle tavsiye ederiz.
Windows 11 Dosya Gezgini Kilitlenme SSS'leri
"Windows 11 Dosya Gezgini kilitleniyor" hatasını düzeltmenize yardımcı olacak bazı soru ve yanıtları burada bulabilirsiniz.
1. Dosya Gezgini neden Windows 11'de çökmeye devam ediyor?
Windows 11'deki Dosya Gezgini çökmeleri, her biri sistemi farklı şekilde etkileyen çeşitli nedenlerden kaynaklanabilir. Uyumsuz üçüncü taraf uygulamalar, sistem aksaklıkları, çakışan güncellemeler, bozuk sistem dosyaları ve grafik sürücüleriyle ilgili sorunlar, Dosya Gezgini kararsızlığına katkıda bulunabilecek faktörler arasındadır.
2. Windows 11'de Dosya Gezgini'ni nasıl düzeltirim?
Dosya Gezgini'ni düzeltmenin bazı yolları şunlardır:
- Dosya Gezgini'ni yeniden başlatın.
- Dosya Gezgini önbelleğini temizleyin.
- Bir SFC Taraması gerçekleştirin.
- Windows 11'i güncel tutun.
- GPU sürücülerini güncelleyin.
- Windows 11 bellek tanılama aracını çalıştırın.
3. Dosya Gezginim neden sürekli çöküyor?
Bozuk bir Dosya Gezgini önbelleği, Windows Dosya Gezgini'nde beklenmeyen çökmelere veya yanıt vermemeye neden olabilir. Düzgün çalışmaya yönelik bu müdahale, çökmelere veya yanıt vermemeye neden olur. Önbelleği temizlemek bu sorunu çözmek için olası bir çözümdür.
4. Windows 11'de Dosya Gezgini'nin yerini ne alıyor?
Windows 11'de Dosya Gezgini'ne bir alternatif arıyorsanız "Dosyalar" uygulamasını kullanmayı düşünün. Bu açık kaynaklı dosya yöneticisi, işletim sistemindeki varsayılan yöneticiden daha modern ve kullanıcı dostu olacak şekilde tasarlanmıştır.
İlgili Makaleler
-
Bu Diskin Birim Bilgisi Bulunamıyor [2023 Düzeltmeleri]
![author icon]() Mike/2023/11/17
Mike/2023/11/17
-
Hafıza Kartından Silinen Fotoğraflar Nasıl Kurtarılır | En İyi 2 Yöntem
![author icon]() Mike/2023/11/25
Mike/2023/11/25
-
Windows 10/11'de Pembe Ölüm Ekranı Hatası Nasıl Onarılır
![author icon]() Mike/2023/10/20
Mike/2023/10/20
-
Veri Kaybetmeden macOS/Mac OS X Sürüm Düşürme 2019 (Mojave İçin Uygundur)
![author icon]() Ezgi Bıçakcı/2022/09/21
Ezgi Bıçakcı/2022/09/21