İçindekiler
Excel'de bir değişikliğin nasıl geri alınacağı ve kaybolan Excel dosyalarının nasıl kurtarılacağı hakkında bilgi arıyorsanız burası tam size göre. Bazen çalışma sayfasına kaydettiğimiz çalışmayı geri almamız gerekir. Tasarrufları tersine çevirmenin çeşitli yolları vardır. Kaydettikten ve kapattıktan sonra bir Excel'i geri almanın 4 basit ve hızlı yöntemini burada bulabilirsiniz.
| Uygulanabilir Çözümler | Adım Adım Sorun Giderme |
|---|---|
| Düzeltme 1. Geri Al Düğmesini Kullanın | Geçerli çalışma sayfasında yaptığınız değişiklikleri geri almak için "Geri Al" düğmesini tıklayın... Tam adımlar |
| Düzeltme 2. Kısayol Ctrl+Z'ye basın | Önceki bir işlemi geri almak için standart klavye kısayolu Ctrl+Z'dir... Tam adımlar |
| Düzeltme 3. Sürüm Geçmişini Kullan | Excel'de çalışma kitabının önceki sürümünü kurtarmak, kaydetme işlemini geri almanın başka bir yoludur... Tam adımlar |
| Düzeltme 4. Yedeklemeyle Geri Alma | Orijinal verileri hızlı bir şekilde geri yüklemenin başka bir yolu da sayfanın yedeğini almaktır.... Tam adımlar |
Herkes çok önemli bir Excel dosyası üzerinde çalışırken dosyayı kaydetmeden istemeden kapattığı bir durumla karşı karşıya kalmıştır. Veya daha da kötüsü, bilgisayarımız arızalanır ve kaydedilmemiş tüm değişiklikleri kaybederiz. Birdenbire sanki tüm çalışmamız sonsuza dek kaybolmuş gibi geliyor. Ancak umut var! Silinen bir Excel dosyasını kurtarmak çoğu zaman mümkündür.
Excel dosyasının eski sürümünü zaten sildiyseniz veya kaydedilen Excel dikkatsizce silme nedeniyle kaybolursa, silinen Excel'i bilgisayarınızdan veya diğer depolama aygıtlarınızdan üç kolay aşamada kurtarmanıza yardımcı olması için EaseUS Veri Kurtarma Sihirbazı'nı kullanabilirsiniz. , sabit disk biçimlendirmesi veya diğer nedenler.
1. Adım. Konumu seçin ve "Tara"ya tıklayın
Masaüstündeki veya excel dosyalarını kaybettiğiniz başka bir yerdeki sürücüyü veya belirli bir klasörü seçin ve "Tara" düğmesini tıklayın.

2. Adım. Excel dosyalarınızı bulun
Tarama sonuçlarından Excel dosyalarını hızlı bir şekilde bulmak için sol paneldeki "Belgeler" seçeneğini tıklayın. "Excel"i seçin ve Excel dosyalarının istenen dosyalar olup olmadığını kontrol etmek için "Önizleme"ye tıklayın.

3. Adım. Excel dosyalarını kurtarın
Son olarak istediğiniz Excel dosyalarını seçin ve "Kurtar" düğmesine tıklayın. Ardından Excel dosyalarını başka bir konuma kaydetmek için bir klasör seçin.

Kaydettikten ve Kapattıktan Sonra Excel'deki Değişiklikler Nasıl Geri Alınır
Çalışma sayfasının orijinal verilerini değiştirdikten sonra geri yüklemek isterseniz, tüm değişikliklerinizi geri almak isteyebilirsiniz. Değişiklikleri geri almak için Excel'in geri alma işlevini kullanın. Ancak, çalışma sayfasında yaptığınız tüm değişiklikleri geri almak istiyorsanız, Geri Al düğmesini tekrar tekrar tıklatmak zaman alıcıdır. Çalışma sayfasını değiştirdikten sonra kaybolan Excel dosyalarını kurtarmanın yolları vardır. Daha fazla bilgi için bu bölümü ziyaret edin.
Düzeltme 1. Geri Al Düğmesine Basın
Henüz sayfayı kapatmadıysanız, Ana Sayfa şeridindeki geri al düğmesini kullanarak Excel'deki bir kaydetme işlemini kolayca geri alabilirsiniz.
Geçerli çalışma sayfasında yaptığınız değişiklikleri geri almak için "Hızlı Erişim Araç Çubuğu"ndaki "Geri Al" düğmesini tıklayın.
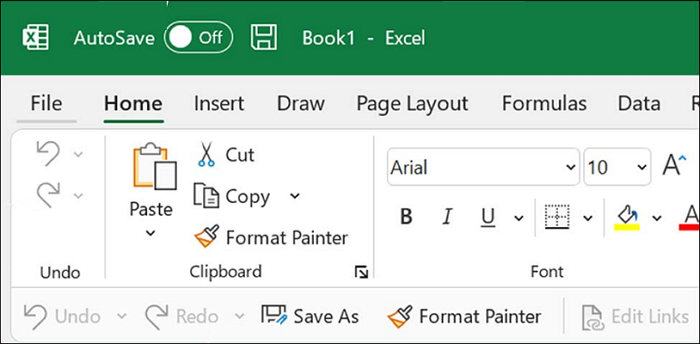
- Yaptığınız tüm çalışma sayfası değişikliklerini görüntülemek için geri al düğmesinin yanındaki "🔽" düğmesini tıklayın, ardından listedeki tüm değişiklikleri seçmek için imleci en son değişikliğe getirin ve hepsini bir kerede geri almak için tıklayın.
- Geri Al listesi ayrıca geçerli çalışma kitabındaki diğer çalışma sayfalarında yapılan değişiklikleri de içerir. Bu nedenle, belirli bir çalışma sayfasındaki her değişikliği geri almak için bu yöntemi kullanmak zorlaşır.
Kaydedip kapattıktan sonra Excel'deki değişiklikleri geri almanın 3 yolunu daha öğrenelim. Bundan önce bu pasajı Facebook, Twitter veya SNS'de paylaşarak işaretlemeyi unutmayın.
Düzeltme 2. Excel'i Geri Almak için Ctrl+Z Klavye Kısayolunu Kullanın
| ⚠️Kaydet tuşuna basıp belgeyi kapattıktan sonra bazı etkinlikler geri alınamaz ve Geri Al hafızası silinir. Dosyanın yedeğini almadığınız sürece değişiklikleri geri alamazsınız. |
Belge hâlâ açıksa, Hızlı Erişim Araç Çubuğu'ndaki Geri Al düğmesini tıklatarak veya belgeye erişmek için Ctrl+Z kısayol tuşlarına basarak değişiklikleri hızlı bir şekilde geri alabilirsiniz. Daha sonra belgeyi bir kez daha kaydedin.
Önceki bir işlemi geri almak için standart klavye kısayolu Ctrl+Z'dir . Sayfa kapatılmamışsa kaydetme işlemini geri almak için Ctrl+Z Excel klavye kısayolu kullanılabilir. Bunu yapmak önceki değeri geri yükleyebilir ve kaydedilen öğeyi geri alabilir.

Ctrl+Z Dosyaları Nasıl Kurtarılır: Ctrl+Z Dosyalarımı Silindi
Ctrl + Z tuşlarına basarak dosyalarınızı mı kaybettiniz? Merak etme. Bu eğitimde Ctrl + Z ile silinen dosyaların nasıl kurtarılacağı iki şekilde açıklanmaktadır. Daha fazlasını okuyun >>
Düzeltme 3. Kaydetmeyi Geri Almak için Sürüm Geçmişini Uygulayın
Excel'de çalışma kitabının önceki sürümünü kurtarmak, kaydetme işlemini geri almanın başka bir yoludur. Bunun için sürüm geçmişi seçeneğini kullanabilirsiniz.
OneDrive, Excel dosya depolaması için mükemmel bir seçimdir. Kullanıcılar ihtiyaç duymaları halinde daha fazla depolama alanı satın alabilirler; 2 GB ücretsiz alan sağlar. Kullanıcılar, gerekirse bir dosyanın önceki bir sürümünü kurtarabilir çünkü bu, dosyaların önceki sürümlerinin izini tutar. Aşağıdaki yöntemler size kaydedilmemiş Excel verilerinin OneDrive'dan nasıl alınacağını gösterecektir.
1. Adım. OneDrive web sitesine gidin ve hesap bilgilerinizle oturum açın.

Adım 2. Dosyanızı kaydettiğiniz Belgeler klasörünü tıklayarak seçin.
Adım 3. İstediğiniz Excel belgesini bulun ve sağ tıklayın.
Adım 4. "Sürüm Geçmişi"ni seçin. Soldaki bölme, dosyanın önceki tüm sürümlerini görüntülemenize olanak tanır.

5. Adım. İstediğiniz sürümü bulduktan sonra, bir kopyasını indirmek için "İndir"e veya geçerli sürümü değiştirmek için "Geri Yükle"ye tıklayın.

Düzeltme 4. Excel Değişikliklerini Yedeklemeyle Geri Alma
Kaybolan Excel dosyasının çalışma sayfasını değiştirdikten sonra orijinal verileri hızlı bir şekilde geri yüklemenin başka bir yolu da önce sayfanın yedeğini almaktır. Çalışma sayfası aşağıdaki VBA kodunu kullanarak kolayca yedeklenebilir.
Adım 1. Orijinal verilerinizi çalışma sayfasında tutun ve Microsoft Visual Basic Uygulaması penceresini başlatmak için Alt + F11 tuşlarına basın.
Adım 2. Microsoft Visual Basic Uygulaması penceresinde "Ekle" > "Modül"e tıklayın, ardından aşağıdaki VBA kodunu kopyalayıp Modül penceresine yapıştırın.
Adım 3. Kodu çalıştırmak için F5 tuşuna basın. Daha sonra, verilen çalışma sayfasıyla tamamen aynı içeriğe sahip bir yedek çalışma sayfası oluşturulur.

Kaydettikten Sonra Excel Dosyasının Önceki Sürümü Nasıl Kurtarılır
Değişikliği geri alıp kaydetmediyseniz, Excel dosyasının eski bir sürümünü almak için aşağıda listelenen iki yöntemi deneyin. Otomatik Kurtarma seçeneği etkinse, Windows siz üzerinde çalışırken dosyanızın sürümlerini otomatik olarak kaydedebilir. Aşağıdaki talimatları izleyerek Excel'in kaydedilmemiş önceki bir sürümünü geri yükleyebilirsiniz.
1. Adım . "Dosya" > "Bilgi" > "Çalışma Kitabını Yönet" > "Kaydedilmemiş Çalışma Kitaplarını Kurtar" seçeneğine gidin.

Adım 2. Dosyayı seçin ve "Aç"a tıklayın.
3. Adım. Dosyayı kaydetmek için, dosyanın üst çubuğundaki "Farklı Kaydet"i tıklayın.
Özetle
Bu makalede size Excel'de kaydetme işlemini geri almanın en basit dört yolunu gösterdik. Bu yaklaşımlardan herhangi biri görevi tamamlamak için çalışacaktır. Bu yazıdan keyif aldığınızı ve ders aldığınızı içtenlikle umuyorum. Bir şeyin anlaşılması zor görünüyorsa lütfen bir açıklama bırakın. Gözden kaçırmış olabileceğimiz başka seçenekler biliyorsanız lütfen bize bildirin. Daha fazla dosya kurtarma yazılımı gereksinimi için EaseUS Veri Kurtarma Sihirbazı'nı deneyin ve seçin.
Kaydettikten ve Kapattıktan Sonra Excel'deki Değişiklikler Nasıl Geri Alınır SSS
Kaydettikten ve kapattıktan sonra Excel'deki değişikliklerin nasıl geri alınacağına ilişkin 4 ek soru. Cevaplar için burayı kontrol edin.
1. Excel'deki orijinal verileri geri almak için tüm değişiklikler nasıl geri alınır?
- Orijinal verileri almak amacıyla tüm değişiklikleri geri almak için Geri Al düğmesini ve tuş kısayollarını kullanın.
- Yedeklemedeki orijinal verilerde yapılan değişiklikleri geri alın.
- EaseUS Veri Kurtarma Sihirbazı, tüm değişiklikleri geri almanıza ve orijinal verileri geri yüklemenize olanak tanır.
2. Yanlışlıkla üzerine yazdığım bir Excel dosyasını kurtarabilir miyim?
Windows 10'da üzerine yazılan Excel dosyalarını önceki sürümleri kullanarak kurtarmayı deneyebilirsiniz. Windows 10 veya 11'de Dosya Geçmişi'ni veya Windows yedeklemeyi açtıktan sonra üzerine yazılan Excel dosyasını geri yükleyebilirsiniz.
3. Kaydettikten sonra Excel'deki değişiklikleri nasıl geri alırsınız?
Belge hâlâ açıksa, Hızlı Erişim Araç Çubuğu'ndaki Geri Al düğmesini tıklatarak veya Ctrl+Z kısayoluna basarak belgeye erişerek değişiklikleri hızlı bir şekilde geri alabilirsiniz. Daha sonra belgeyi bir kez daha kaydedin.
4. Belgeleri kaydettikten sonra değişiklikleri nasıl geri alabilirim?
Word'ün herhangi bir sürümünde, Geri Al özelliğini yeterince sık kullanırsanız, yaptığınız şey bir belgeyi düzenlemekse ve kaydetmek yerine Farklı Kaydet'i kullanmak istiyorsanız, değişiklikleri yapmaya başladığınız yere geri dönme ihtimaliniz yüksektir. . Ancak bu yalnızca belgeyi kapatmadıysanız mümkündür.
Bu nedenle, belge hala açıksa, onu yeni bir adla kaydetmek için Dosya Farklı Kaydet'i kullanın, değişiklikleri geri almak için Geri Al'ı kullanın ve belgeyi başlangıçta verdiğiniz adı kullanarak kaydedin.
İlgili Makaleler
-
Windows 10/8/7’yi Yeniden Kurduktan Sonra Dosyaları Geri Getirme
![author icon]() Ezgi Bıçakcı/2022/09/21
Ezgi Bıçakcı/2022/09/21
-
Mac'i iCloud'a Yedekleyin: MacBook Air/Pro'yu Yedeklemek için iCloud Nasıl Kullanılır?
![author icon]() Mike/2023/08/09
Mike/2023/08/09
-
Çökmeden Sonra Illustrator Dosyasını Kurtarma
![author icon]() Ezgi Bıçakcı/2022/09/21
Ezgi Bıçakcı/2022/09/21
-
Windows 11/10/7'de Bootrec / fixboot Öğesi Bulunamadı Sorunu Nasıl Onarılır
![author icon]() Mike/2023/07/27
Mike/2023/07/27