İçindekiler
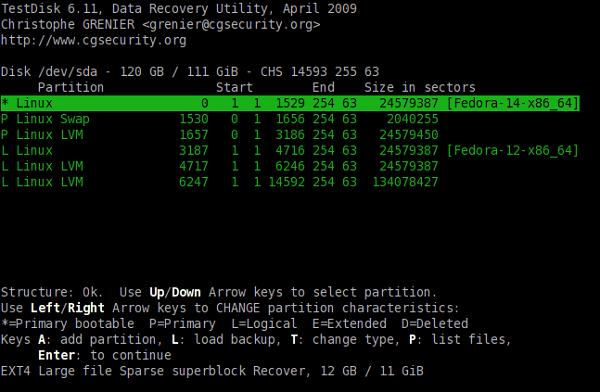
- Adım 1. Verileriniz için bir yedekleme konumu oluşturun.
- Adım 2. "testdisk_win.exe" programını çalıştırın.
- Adım 3. İlk seçeneği seçin ve bir günlük dosyası oluşturun.
- Adım 4. Bölümünüzü geri almak istediğiniz HDD'yi seçin.
- Adım 5. TestDisk, diskinizdeki bölüm türünü hızlı bir şekilde belirleyecektir.
Bölüm kaybı PC kullanıcıları için en sıkıntılı sorunlardan biridir. Bu yazımızda, bölümlenmiş verilerinizi bilgisayarınıza geri almanın tüm farklı yöntemlerini inceledik. İnternette çok sayıda veri kurtarma programı bulunmaktadır. Ancak bunların hepsi tam olarak işlevsel değildir. Ancak birçok internet kullanıcısına göre TestDisk şiddetle tavsiye edilen açık kaynaklı bir veri kurtarma programıdır.
TestDisk ile bölümleri nasıl kurtaracağınızı ve hangi ek yöntemlerin mevcut olduğunu öğreneceksiniz.
Genel Bakış: TestDisk ile Bölüm Kurtarma Nedir?
Testdisk hasarlı bölümleri kurtarabilir. Bölümlerin üzerine yazılmamışsa dosya sistemi yeniden okunabilir ve veriler kurtarılabilir. Bölümler kısmen silinirse bazı veriler korunur, ancak diğerleri bozulur.
Disk yapısı bozuksa ve okunamıyorsa , beraberindeki Photorec aracı, işlevsel dosya sistemi yapılarının yokluğunda diskinizin hala sahip olduğu ikili veri bloğundaki kullanılabilir dosyaları tanımlayabilir.
Böylece TestDisk ile bölüm kurtarma mümkündür. Burada Testdisk ile profesyonel veri kurtarma yazılımı arasındaki iki yola genel bir bakış atalım:
| EaseUS veri kurtarma | Test Diski | |
|---|---|---|
| 😄Kolaylık | Kolay: 3 adımda | Zor: Bilgisayar becerisi gerektirir |
| 🖥️Desteklenen işletim sistemi | Windows/macOS (geçerli olan en son sürüm) | Windows/macOS/Linux |
| 🗂️Dosya Sistemi | FAT(FAT12,FAT16,FAT32) ext2/ext3/HFS+/ReFS exFAT/NTFS/NTFS5 |
FAT12, FAT16, Fat32, NTFS, EXT2/EXT3, HFS+, ReiserFS |
| 🧔Ekip Hizmeti | Evet ✔️ | Hayır |
Harici Sabit Diskteki Kayıp Bölümü Kurtarma | Buradaki Öğreticileri Kontrol Edin
Bu bölüm size harici bir sabit sürücüdeki kayıp bölümleri nasıl kurtaracağınızı öğretir. Kayıp bölümleri ve verileri başarıyla kurtarmanıza yardımcı olacak ayrıntılı eğitimler sunacağız.
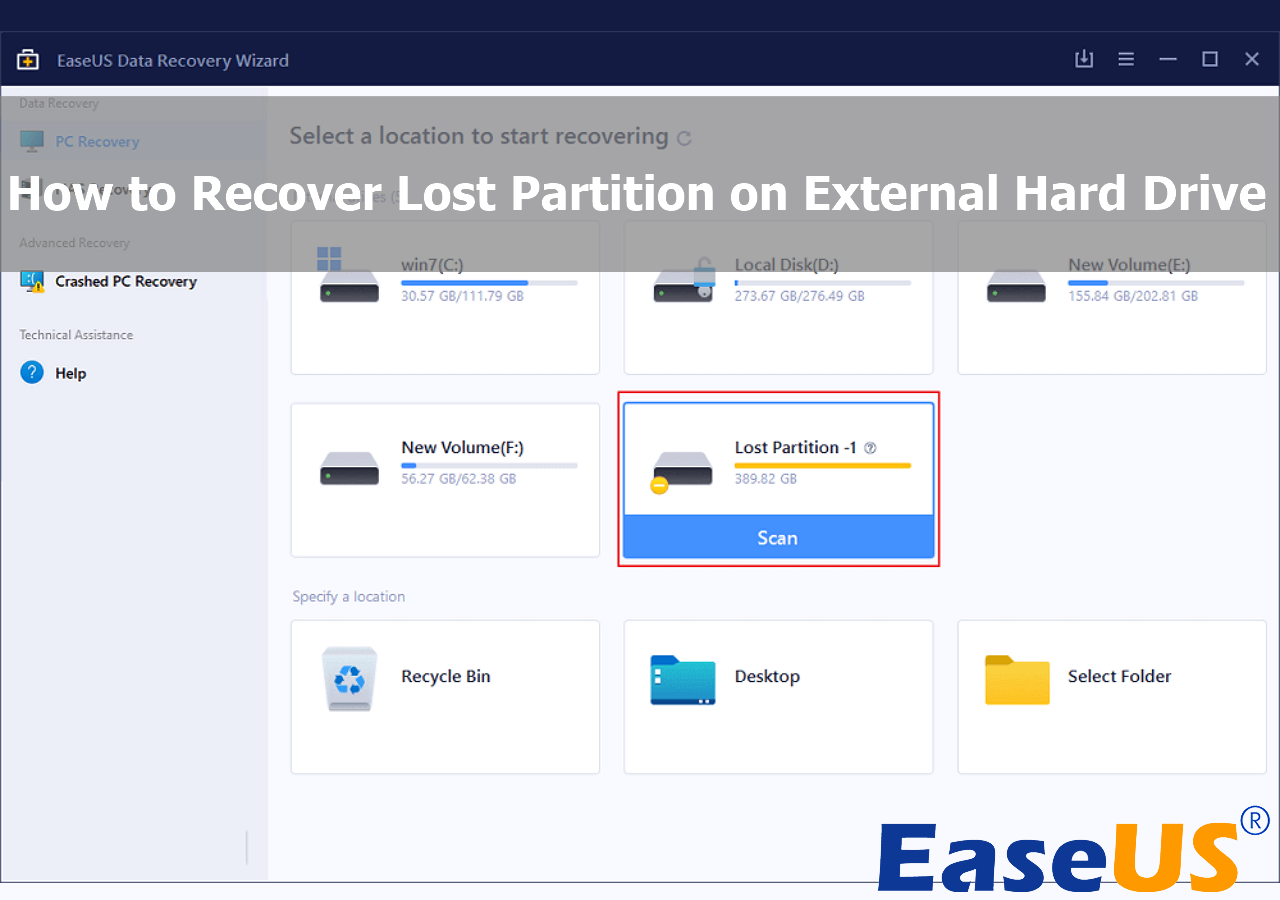
Alternatif: Veri Kurtarma Yazılımıyla Bölümler Nasıl Kurtarılır
Belirtildiği gibi, daha az bilgisayar becerisine sahip kullanıcılar için üçüncü taraf veri kurtarma yazılımının kullanılması daha uygundur. Örneğin, harici bir sabit disk veya PC'deki kayıp bölümlerden verileri kurtarmak için EaseUS Data Recovery Wizard gibi uzman yazılımları kullanın. Cihazınız bozulursa, yeni veri yazmayı bırakın ve mümkün olan en kısa sürede diski kullanın.
- Dahili ve harici sabit diskler de dahil olmak üzere herhangi bir depolama ortamından bölüm veri kurtarmayı destekler.
- Videolar, fotoğraflar, e-postalar, ses dosyaları ve 2000'den fazla depolama aygıtından binlerce başka dosya dahil olmak üzere birçok formattaki silinmiş dosyaları kurtarır .
- FAT32, NTFS, HFS+, APFS, EXT4 ve diğerleri de dahil olmak üzere tüm popüler dosya sistemlerini destekler ve bu, TestDisk'in kapsayabileceğinden daha fazladır.
Artık bu yazılımı indirip yükleyebilirsiniz; verilerinizi kurtarmanıza yardımcı olacak tüm adımlarda size yol göstereceğiz.
1. Adım. Kayıp bölümü seçin ve tarayın
EaseUS Veri Kurtarma Sihirbazını başlatın, "Kayıp Bölüm"ü seçin ve kaybolan tüm verileri aramak için "Tara"ya tıklayın. Çok sayıda kayıp bölüm varsa bunları bölüm boyutundan belirleyebilirsiniz.
Not: Windows sistemi Linux dosya sistemini desteklemediğinden, Ext2 veya Ext3 bölümü, yazılımda sürücü harfi bulunmayan kayıp bölüm olarak tanınacaktır. Ext2/Ext3 bölümündeki verileri kurtarmak istiyorsanız aşağıdaki adımları takip edebilirsiniz.

2. Adım. Taranan sonuçları filtreleyin
Çok sayıda taranan dosya olacağından, hızlı filtreleme için Resimler, Videolar, Belgeler, Ses ve Diğerleri gibi bir dosya kategorisi seçebilirsiniz. Veya dosya adını hatırlıyorsanız sağ üst köşedeki arama kutusunda arayabilirsiniz.

3. Adım. Kayıp bölümdeki verileri önizleyin ve kurtarın
Kurtarmadan önce, ihtiyacınız olan veri olduğundan emin olmak için dosyayı önizleyebilirsiniz. İhtiyacınız olan tüm dosyaları seçin ve geri yüklemek için "Kurtar"a tıklayın.

Birçok Windows 10/11 kullanıcısı aracın etkinliğini kanıtladı. Dosya kurtarma işlemini çözmek istiyorsanız bunu Facebook, Twitter, Instagram ve diğer sosyal medya platformlarında paylaşın!
Ayrıntılı: TestDisk ile Bölümler Nasıl Kurtarılır
Testdisk muhtemelen duyduğunuz en iyi ve en bilinen programdır. Teknik yeteneklerinize güveniyorsanız, testdisk'i kullanarak dosyaları geri yüklemeyi deneyin. Aşağıda verilen çözüm Windows 11/10/8/7 ile uyumludur.
Talimatları izleyin ve TestDisk ile silinen bölümlerdeki dosyaları kurtarmayı deneyin:
Adım 1. Başlamak için TestDisk'i başlatın ve yeni bir günlük dosyası oluşturmak için "Oluştur"u seçin.

Adım 2. Daha sonra keşfedilen tüm sürücülerin bir listesini alacaksınız. Kayıp bölümlerin hedef harici sabit diskini seçin. Devam etmek için Enter tuşuna basın.
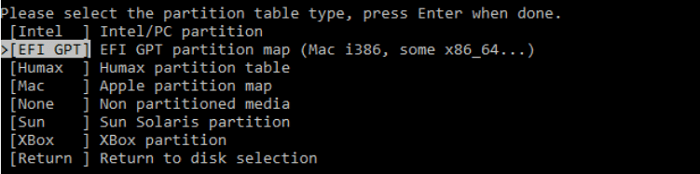
3. Adım. Mevcut bölüm yapısını incelemek ve eksik bölümleri aramak için "Analiz Et"i seçin.

Adım 4. Tarama işlemini başlatmak için "Hızlı Arama"yı seçin.

Adım 5. Tanınan tüm bölümler listelendikten sonra dosyalara erişmek için P tuşuna basın. Bölüm yapısını korumak için, devam etmek için "Enter" tuşuna bastıktan sonra "Yaz" tuşuna basın.
Adım 6. Bölüm tablosunun başarıyla yazıldığını onaylamanız istenecektir. Bu işlemi onaylamak için "Evet"e tıkladıktan sonra bilgisayarınızı yeniden başlatın.
Çözüm
Bu gönderi size dosyaları kurtarmak için testdisk'i nasıl kullanacağınızı ve yararlı dosyanızı geri döndürmek için başka hangi seçeneklere sahip olduğunuzu öğretecektir. EaseUS Veri Kurtarma Sihirbazını kullanan ilk seçenek önerilir. Çoğu Windows kullanıcısı için uygun olan en basit seçenektir.
Bununla birlikte, veri alma zahmetinden kaçınmak için yeterli bir veri yedekleme rutinine sahip olmanız gerekir.
TestDisk ile Bölümler Nasıl Kurtarılır SSS
TestDisk ile bölümü nasıl kurtaracağınızla ilgili hala bazı sorularınız varsa, kendinize yardımcı olması için aşağıdaki hızlı yanıtlara göz atın:
1. Bir disk bölümünü nasıl kurtarırım?
- Windows arama kutusuna CMD yazın.
- "Komut İstemi" yazılımına sağ tıkladığınızda içerik menüsünden "Yönetici olarak çalıştır" seçeneğini seçin.
- Boşlukları aşağıdaki komutla doldurun: chkdsk X: /f/r/x ("X"i bozuk bölümle değiştirin), ardından "Enter" tuşuna basın.
2. TestDisk dosyaları kurtarabilir mi?
USB'ler, sabit sürücüler ve hatta en çok kullanılan ağ depolama çözümlerinden biri olan depolama alanı ağları (SAN'lar) gibi depolama aygıtlarından verileri kurtarabilirsiniz. Ancak verileri kurtarmadan önce, veri kaybı yaşanan sabit diske veya depolama aygıtına yeni veri yazmayın.
3. TestDisk ile dosya sistemini nasıl onarırsınız?
- TestDisk'i başlatın.
- Bölümü içeren cihazı seçin.
- Bölüm tablosunun türünü onaylayın ve Gelişmiş menüsüne gidin.
- FAT dosya sistemini seçin.
- Önyükleme'yi seçin.
4. TestDisk üzerine yazılan dosyaları kurtarabilir mi?
Testdisk hasarlı bölümleri kurtarabilir. Bölümlerin üzerine yazılmamışsa dosya sistemi yeniden okunabilir ve dosyalar kurtarılabilir. Bölümler kısmen silinmişse, bazı dosyalar korunurken diğerleri bozulacaktır.
İlgili Makaleler
-
Hard Diskteki Dosyalar Görünmüyor, Kayboldu (Kayıp)
![author icon]() Ezgi Bıçakcı/2022/09/21
Ezgi Bıçakcı/2022/09/21
-
“Mac Belgeler Klasörü Boş” Hatası Nasıl Düzeltilir
![author icon]() Ezgi Bıçakcı/2022/09/21
Ezgi Bıçakcı/2022/09/21
-
[YENİ] 8 Çözümle Windows 11'in Başlangıçta Donmasını Giderme
![author icon]() Mike/2023/09/18
Mike/2023/09/18
-
USB Sürücüye Kopyalanan Dosyalar Kayboluyor [Kanıtlanmış 3 Yöntemle Sorunu Düzeltin]
![author icon]() Mike/2023/10/28
Mike/2023/10/28