İçindekiler
Mac’te üzerine yazılan dosyaları geri getirmenin olası yolları
Yukarıdaki durumlardaki gibi, bazen bir klasörü aynı adlı başka bir klasöre taşıyarak önemli dosyalarınızı yanlışlıkla değiştirebilir veya üzerine yazabilirsiniz. Mac veri kaybının en yaygın nedenlerinden biridir. Mac’te bu gerçekleştiğinde, başka dosyalar tarafından veya silinerek değiştirilmiş veya üzerine yazılmış kayıp dosyaları geri getirmenizin iki yolu vardır:
Üzerine yazılan dosyaları yedekten geri getirme - Mac Time Machine
Depolama aygıtlarında değiştirilen dosyaları üçüncü parti Mac veri kurtarma programı ile geri getirme
Aşağıdaki adım adım rehberi takip edin, adımları izlemeniz ve Mac’te üzerine yazılan dosyayı kurtarma sorununu halletmeniz birkaç dakika alacaktır.
Not: Windows kullanıcısı olarak bilgisayarınızda aynı sorunla karşılaşıyorsanız, üç yolla üzerine yazılan dosyaları geri getirme makalesine bakın.
Umut yok gibi görünüyor. Ancak, bu hiçbir şeyin değiştirilemeyeceği anlamına gelmiyor. Mac’te üzerine yazılan veya değiştirilen dosyaları bulmanıza ve hatta kurtarmanıza yardımcı olabilecek iki olası yolu bir araya getirdik.
Durum 1 - Mac’te yanlışlıkla üzerine yazılan dosyalar
“Dün, bazı dosyaları harici harddiskime taşımaya çalıştım, aynı adda bir klasör olduğuna rastladım. Mac ‘Bu konumda * adlı daha eski bir klasör zaten var. Onu daha yeni olan kopyaladığınızla değiştirmek mi istiyorsunuz?’ sorusunu sordu ve ben aptal aptal ‘Değiştir’e tıkladım. İptal et’e tıkladım ama çok geç oldu. Klasördeki bazı dosyaları değiştirmişim gibi görünüyor. Mac’te dosya değiştirmeyi geri almak ve üzerine yazılan dosyaları kurtarmak mümkün mü? Evetse, bunu nasıl yapabilirim?”

Bilginize:
1 . Aynı dosya biçimi ve aynı dosya adına sahip bir dosyayı değiştirdiğinizde, üzerine yazılan tek dosyayı kurtarma şansı sıfırdır.
2 . Aynı klasör adına sahip bir klasörü değiştirdiğinizde, farklı dosyalar kaydedilerek ve dosyalar aynı adlarla değiştirilerek (yeni dosya hedef klasördeki eskisinin üzerine yazılır) her iki klasördeki dosyalar birleştirilir. Normalde sadece değiştirilen dosyaları kaybedersiniz. Ve evet, üzerine yazılan dosyaları geri getirme şansınız hala sıfır.
Çözüm: Üzerine yazılan dosyaları yedekten geri getirme - Mac Time Machine
Mac bilgisayarınızdaki önemli dosyaların yedeğini alan bir erkenciyseniz, ve Mac’te önemli bir dosya veya klasörün yerini değiştirdi veya üzerine yazdıysanız, üzerine yazılan dosyaları Time Machine yedeklemesinden geri getirmek en iyi seçenektir.
Hatırlatma: Değiştirilen dosyaları Time Machine yedeklemesinden geri yüklemenin ön koşulu önceden bu dosyaların yedeğini almış olmanızdır.
Kolaydır! Time Machine’i kullanarak yedekten üzerine yazılan dosyaları içeren klasörü bulabilirsiniz:
1 . Time Machine yedekleme diskini Mac bilgisayarınıza takın ve Mac’te Durum menüsündeki Time Machine simgesine tıklayarak Time Machine’e girin.

“Finder”a tıklayarak da “Time Machine” uygulamasını açabilirsiniz.
2 . Mac ekranının alt ve sağ köşesinde Time Machine ile yedekleme yaptığınız tarih ve saati bulmak için Zaman Eksenini kaydırın.

Doğru yedeklemeyi bulmak için Time Machine penceresinin yanındaki oka da tıklayabilirsiniz. Yedeklemeden geri yüklemek istediğiniz dosyalar olup olmadığını kontrol etmek için belirli dosya veya klasöre çift tıklayabilirsiniz.
3 . Üzerine yazılan dosyalar Time Machine yedeklemesindeyse, seçip “Geri Yükle”ye tıklayarak üzerine yazılan dosyaların eski sürümlerini geri getirebilirsiniz.

Seçilen dosyalar (Mac’te değiştirilmiş) Time Machine yedeklemesinden Mac bilgisayarınızda orijinal konumlarına geri yüklenir. Ve kurtarılan dosyaları tekrar kullanmaya devam edebilirsiniz.
Durum 2 - Mac’te depolama aygıtlarında yer değiştiren dosyalar
USB flash bellek gibi bir depolama aygıtını boşalttığınızda ve içine yeni dosyalar kaydettiğinizde çoğunlukla eski dosyalar yer değiştirir. Yer değiştiren dosyaları kurtarma şansınız var mıdır? Evet!
Örneğin, kayıtlı dosyalarla dolu 100GB’lık USB’niz var, USB’yi boşalttınız ve 50GB boyutunda yeni dosya kaydettiniz. 50 GB boyutunda değiştirilen dosyalar geri getirilemez. Ancak boş alandaki diğer 50 GB kayıp dosya hala bulunabilir ve geri getirilebilir.

Bilginize:
Depolama aygıtınızdaki dosyaları sildiğinizde ve yeni dosyalar kaydettiğinizde, dolu alandaki değiştirilen dosyalar geri getirelemez. Ancak boş alandaki kayıp dosyalar profesyonel dosya kurtarma programı kullanılarak hala kurtarılabilir.
Not: Böyle bir durumdaysanız, tüm değiştirilen dosyaları Time Machine yedeklemenizden (yedeklemişseniz) geri getirebilir veya yardım için (aşağıda gösterildiği gibi) profesyonel Mac veri kurtarma programına dönebilirsiniz.
Çözüm: EaseUS Mac veri kurtarma programı ile depolama aygıtında değiştirilen dosyaları geri getirme
Depolama aygıtını boşaltma ve yeni dosyalar kaydederek eski verileri değiştirme sonucunda verilerinizi kaybettiyseniz, değiştirilen dosyaları boş alandan kurtarmak için alternatif bir çözüm olarak üçüncü parti Mac veri kurtarma programını kullanmanız gerekir. (Sadece boş alanda kayıtlı kısmi dosyalar geri getirilebilir.)
Güçlü, güvenli ve kullanımı kolay olan EaseUS Mac veri kurtarma programı en iyi seçenektir. Mac’te silinen dosyaları geri getirmenize imkan verir ve Mac’te resim, video, belge, müzik dosyaları gibi farklı birçok türde dosyayı geri getirmenize yardımcı olur.
Adım 1. Veri ve dosyalarınızı kaybettiğiniz diski (dahili HDD/SSD veya çıkarılabilir depolama birimi olabilir) seçin. Tara butonuna tıklayın.
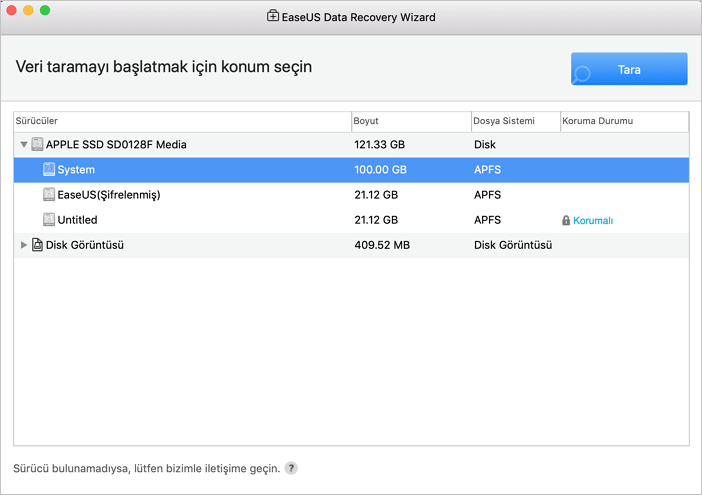
Adım 2. Mac için EaseUS Veri Kurtarma Sihirbazı, seçtiğiniz disk birimini hemen tarar ve tarama sonuçlarını sol bölmede gösterir.
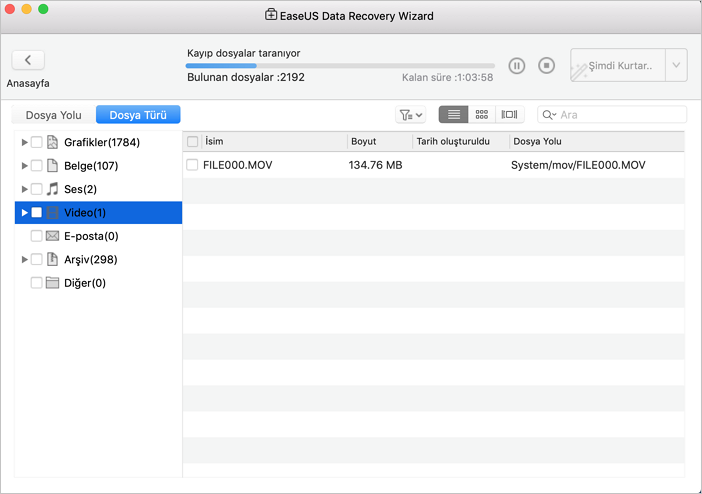
Adım 3. Tarama sonuçlarında, dosyaları seçin ve geri getirmek için Şimdi Kurtar butonuna tıklayın.
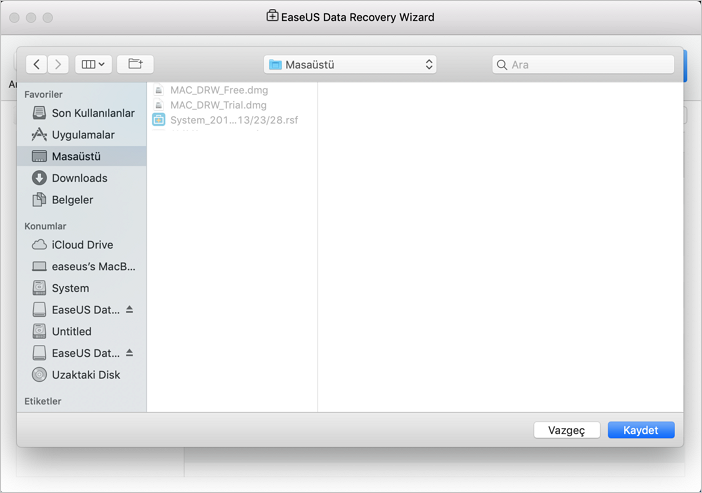
Bu sayfayı okumaya zaman ayırdığınız ve Mac’te değiştirilen dosyaları geri getirme çözümlerini izlediğiniz için teşekkürler. Bu sayfa yardımcı olduysa, lütfen daha fazla kişiye yardımcı olması için paylaşın. Başka veri kaybı sorunlarınız varsa, daha fazla çözüm için lütfen web sitemizde Nasıl Yapılır sayfasına bakın.
İlgili Makaleler
-
Windows 10 için Ücretsiz Silinen Dosyaları Geri Getirme Programı
![author icon]() Ezgi Bıçakcı/2019/10/10
Ezgi Bıçakcı/2019/10/10
-
Profesyonel Veri Kurtarma Programı Crackli
![author icon]() Ezgi Bıçakcı/2019/09/20
Ezgi Bıçakcı/2019/09/20
-
Formattan Sonra Dosyaları Kurtarma
![author icon]() Ezgi Bıçakcı/2019/07/02
Ezgi Bıçakcı/2019/07/02
-
Windows 10 (1809) Güncellemesinden Sonra Kaybolan Belgeleri/Dosyaları Geri Getirme
![author icon]() Ezgi Bıçakcı/2021/05/18
Ezgi Bıçakcı/2021/05/18