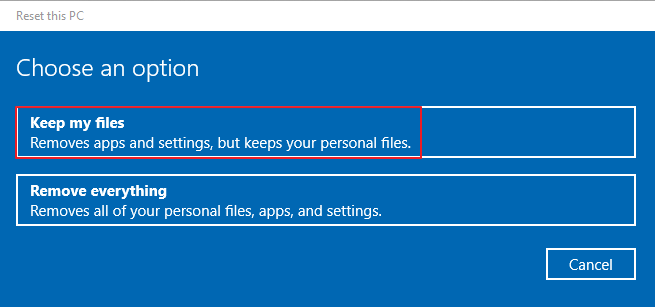İçindekiler
Fabrika ayarlarına sıfırlama, tüm kişisel bilgileri ve tercihleri silerek Windows 10 makinenizi ilk yapılandırmasına döndürür. Akıllı telefonunuz için "temiz bir sayfa" sıfırlama işlemine benzer şekilde, bu prosedür yazılım hatalarını düzeltir, bloatware'i kaldırır ve genel verimliliği artırır. Fabrika ayarlarına sıfırlama yaparak oturum açma kimlik bilgilerinizi unutursanız, yine de bilgisayarınızda oturum açabilirsiniz.
İkincisi, zamanla sisteminiz gereksiz dosyaları ve programları toplayarak yavaşlatabilir veya kararsızlığa neden olabilir. Bazen parolayı unutabilir ve satılık bilgisayarı/dizüstü bilgisayarı fabrika ayarlarına sıfırlamanız gerekebilir. Bu gönderi size Windows 10'u şifreler olmadan fabrika ayarlarına nasıl sıfırlayacağınızı öğretecek. Windows 10'u fabrika ayarlarına parola olmadan sıfırlamak için aşağıdaki üç yöntemi kullanabilirsiniz ve Windows 10'u fabrika ayarlarına sıfırladıktan sonra dosyaları kurtarmanıza yardımcı olacak bir veri kurtarma çözümü de sunuyoruz.
- Yöntem 1. Windows PE'de Parola Olmadan Windows 10'u Fabrika Ayarlarına Sıfırlama
- Yöntem 2. Windows Kurulum Ortamı ile Windows 10'u Parola Olmadan Fabrika Ayarlarına Sıfırlama
- Yöntem 3. Parolayı Sıfırla ve Fabrika Ayarlarına Sıfırla Windows 10
- Fabrika Ayarlarına Sıfırladıktan Sonra Verileri Geri Yükle Windows 10 Parola Olmadan ⭐
Yöntem 1. Windows PE'de Parola Olmadan Windows 10 Fabrika Ayarlarına Sıfırlama
Windows Önyükleme Ortamı ( Windows PE ), Windows masaüstü sürümlerini kurmak ve sorunlarını gidermek için kullanılabilen hafif bir işletim sistemidir. Bilgisayarda önyükleme sorunları olduğunda, Windows 10'u orijinal durumuna döndürmek için kullanılabilir.
Ayrıca yardımınız için ayrıntılı bir video sağlayacağız. İşte videoda bilmeniz gereken birkaç nokta:
- 00:00 Oturum açma ekranından Windows 10 nasıl sıfırlanır
- 00:30 Sorun giderme seçeneğine tıklayın
- 01:32 Bu bilgisayarı sıfırlama
Artık oturum açmadan Dell dizüstü bilgisayarı veya diğer Windows 10 bilgisayarları fabrika ayarlarına sıfırlamak için yazılı öğreticiyi inceleyebilirsiniz:
1. adım Windows Onarım menüsünde Sıfırla seçeneğine tıklayın.

Adım 2 Sorun giderme'yi seçin: PC'nizi sıfırlayın veya mevcut seçenekler listesinden gelişmiş seçenekleri görüntüleyin.
Adım 3 Bu bilgisayarı sıfırla'yı tıklayın. Ayarlar menüsü seçeneği, burada sahip olduğumuzla aynıdır.

Adım 4 . Ayarlar uygulamasında olduğu gibi, Bir seçenek belirleyin ekranında Dosyalarımı sakla veya Her Şeyi Kaldır'ı seçin.
Not : Sonraki adım, Windows'un nasıl yeniden yüklenmesi gerektiğine karar vermektir. Yükleme malzemesi hem çevrimiçi olarak indirilebilir hem de yerel olarak kullanılabilir.

Adım 5 . "Sadece dosyalarımı sil" seçeneğini seçin. Tercihlerinizi seçin ve ardından başlamak için Sıfırla düğmesine tıklayın.
- İpucu
- Bu durumda, Sıfırlama işlemi önce kurulum dosyalarını depolandıkları buluttan alacaktır. PC, cihazı yepyeniymiş gibi yapılandırmanıza izin verecek şekilde kısa kurulum sihirbazına yeniden başlayacaktır.
Bu yöntem işinize yaradıysa, bunu sosyal medyada arkadaşlarınızla paylaşabilirsiniz.
Yöntem 2. Windows Kurulum Ortamı ile Windows 10'u Parola Olmadan Fabrika Ayarlarına Sıfırlama
Diyelim ki cihazınız bir sorunla karşı karşıya; Yönetici parolanızı unutursanız, Windows'u yeniden yüklemek sabit diski silebilir. Bitirmek kolaydır. İlk olarak, Microsoft'un web sitesinden Windows kurulum diskini alın ve dizüstü bilgisayar kullanımı için bir USB cihazına aktarın. Aşağıdaki adımları takip et:
1. adım Bilgisayarınızı USB sürücü ile başlatın. Kurulum arayüzü göründükten sonra "İleri" ve "Bilgisayarınızı onarın" seçeneğine tıklayın.
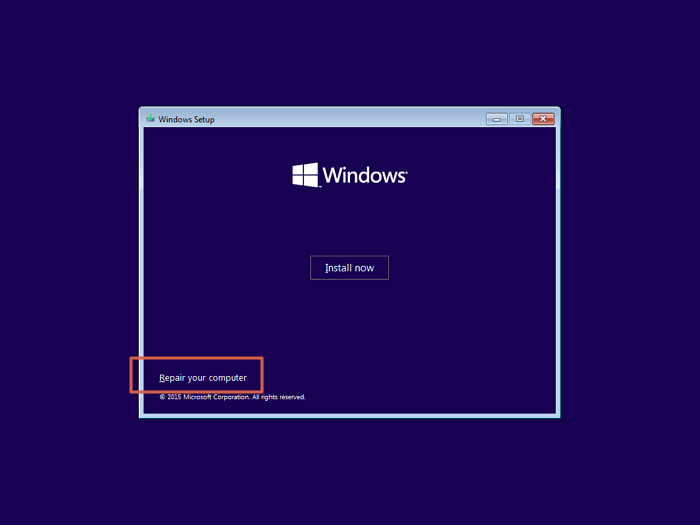
Adım 2 Menüden "Sorun Gider > Bu Bilgisayarı Sıfırla"yı seçin.
Adım 3 Tüm verilerinizi silmek için "Her şeyi kaldır"ı tıklayın.
Adım 4 . C sürücüsünü seçin. Dosyaları diğer sürücülere kaydetmek için "Yalnızca Windows'un kurulu olduğu sürücü" seçeneğini tıklayın.
Adım 5 . PC'nizi parola olmadan fabrika ayarlarına sıfırlamak için "Sıfırla"ya tıklayın.
Windows 10'u bir yükleme diskiyle yeniden yükledikten sonra veri kaybedebilirsiniz. Windows'u yeniden yükledikten sonra dosyaları nasıl kurtaracağınızı öğrenmek için aşağıdaki bölümü kontrol edin:

Windows 11/10/8/7 Yeniden Yüklendikten Sonra Dosyalar Nasıl Kurtarılır
Windows 10'u yeniden yüklediniz ve her şeyinizi kaybettiniz, yalnız değilsiniz. Burada, dosyaları kurtarmanın üç etkili yolunu izleyin. Daha fazlasını okuyun >>
Yöntem 3. Parolayı Sıfırla ve Fabrika Ayarlarına Sıfırla Windows 10
Windows 10 bilgisayar şifresini unutmak çok da önemli değil. Yerel hesap parolanızı sıfırlayabilirsiniz. Yerel hesabınız, internet olmadan cihazınızda kimliğinizi doğrular, ancak diğer cihazlarınızda doğrulamaz. Windows 10 yerel hesabınızı oluştururken oturum açmak için güvenlik sorularını kullanabilirsiniz. Yanlış bir parola girerseniz, şunu yapın:
1. adım Oturum açma ekranında Parolayı sıfırla'yı tıklayın.
Adım 2 Ağa bağlı iş cihazları parola veya PIN sıfırlamalarına izin vermeyebilir. Bu gibi durumlarda yöneticinizle iletişime geçin.
Adım 3 Güvenlik sorularınızı yanıtlayın. Lütfen yeni bir şifre girin.

Adım 4 . Yeni parolayla normal şekilde oturum açın.
İşiniz bittiğinde, Sistem Ayarları'nda Windows 10'unuzu fabrika ayarlarına sıfırlamanıza yardımcı olacak adımlar şunlardır:
1. adım Ayarlar penceresine erişmek için Başlat düğmesine ve menünün en sol köşesindeki dişli simgesine tıklayın. Ardından, Güncelleme ve Güvenlik'i seçin.

Adım 2 Kurtarma'ya tıkladıktan sonra Bu bilgisayarı sıfırla altında Başlayın'ı seçin.

Adım 3 Verilerimi sakla'yı seçerseniz, PC'niz beğeninize göre olsun ya da olmasın fabrika ayarlarına geri döner. Bu seçeneği kapatmak için "Ayarları değiştir" bağlantısını seçin ve "Kapalı"yı seçin.
Not : Her Şeyi Kaldır'ı seçerseniz, kişisel verileri silerken uygulamaları ve ayarları koruma seçeneği vardır. Verilerinizi kalıcı olarak silmek için Ayarlar sayfasına gidin ve Veri silme anahtarını açın.
Adım 4 . İstediğiniz seçeneği seçtikten sonra İleri'yi seçin. İşlemi iptal etmediğiniz sürece Windows tam olarak neyin silineceğini detaylandıracaktır.
Adım 5 . Hazır olduğunuzda Sıfırla'yı seçin. Birkaç dakika sonra bilgisayarınız yeniden başlayacak ve normal şekilde başlayacaktır. Windows 10'da bir sonraki oturum açışınızda silmeyi seçtiğiniz her şeyin kaybolacağından emin olabilirsiniz.
Ayrıca, Windows 10'u kilitlediğinizde yapmanız gerekenler hakkında daha fazla bilgi edinmek isteyebilirsiniz:

Windows 10'dan Kilitlendiniz mi? Anladık! [Çözüldü]
Windows 10'da kilitlenirseniz ne yapmalısınız? Windows 10'un kilidini açmak için üç şey öğreneceksiniz . Daha fazlasını okuyun >>
Windows 10'u Parola Olmadan Fabrika Ayarlarına Sıfırladıktan Sonra Verileri Geri Yükle
Windows 10 cihazınızın parola olmadan fabrika ayarlarına sıfırlanması gibi talihsiz bir durumda, değerli verilerinizi kaybetme paniği bunaltıcı olabilir. Ancak, elinizin altında güçlü ve güvenilir bir çözüm olduğu için endişelenmeyin - EaseUS Veri Kurtarma Sihirbazı .
Bu kullanıcı dostu yazılım, veri kurtarma konusunda bir cankurtarandır ve fabrika ayarlarına sıfırlandıktan sonra kaybolan dosyaları geri getirmenin basit bir yolunu sunar. Sıfırlamayı yanlışlıkla başlattıysanız, bir sistem çökmesiyle karşılaştıysanız veya Sıfırlamayı kasıtlı olarak gerçekleştirip verilerinizi yedeklemediyseniz, EaseUS Veri Kurtarma Sihirbazı arkanızı kollar.
EaseUS Veri Kurtarma Sihirbazı, çeşitli veri kaybı senaryolarına hitap edecek şekilde tasarlanmıştır ve bu da onu Windows 10 kullanıcıları için vazgeçilmez bir araç haline getirir. Çalışmak için Windows 10 kullanıyorsanız, silinen Word belgelerini ve diğer çalışan dosyaları kolayca kurtarabilirsiniz . Bu çıkmazlardan herhangi birindeyseniz, bu kurtarma yazılımı kurtarmaya gelir. Örneğin, Windows 11 , 10 fabrika ayarlarına sıfırlandıktan sonra, verilerinizi önceden yedeklemeyi unuttuğunuzda veya veri kaybına neden olan bir sistem çökmesinin ardından dosyaları kurtarabilir .
Güçlü algoritmaları, Windows 10'da silinen dosyaları izlemek ve kurtarmak için sisteminizin derinliklerine iner. Kullanıcı dostu arayüzü sayesinde, sınırlı teknik uzmanlığa sahip olanlar bile kurtarma sürecini zahmetsizce yönlendirebilir:
Not: Yüksek veri kurtarma şansını garanti etmek için EaseUS veri kurtarma yazılımını, dosyaları kaybettiğiniz orijinal disk yerine başka bir diske yükleyin.
1. Adım. Windows 11, Windows 10, Windows 8 veya Windows 7 bilgisayarınızda EaseUS Veri Kurtarma Sihirbazını başlatın. Verileri kaybettiğiniz disk bölümünü veya depolama konumunu seçin ve "Tara" düğmesine tıklayın.

Adım 2. Bu kurtarma yazılımı, kaybolan ve silinen tüm dosyaları bulmak için diski taramaya başlayacaktır. Tarama işlemi tamamlandığında, kayıp dosya türlerini belirtmek için "Filtrele" > "Tür"e tıklayın.

Adım 3. Kayıp Windows dosyalarını önizleyin ve geri yükleyin. Taranan dosyaları önizlemek için çift tıklayabilirsiniz. Ardından, hedef verileri seçin ve bunları bilgisayardaki başka bir güvenli noktaya veya harici bir depolama aygıtına kaydetmek için "Kurtar" düğmesine tıklayın.

EaseUS veri kurtarma aracını daha fazla okuyucunun bilmesini sağlamak için bu sayfayı sosyal medyada kolayca paylaşabilirsiniz!
Sonuç olarak
Beklenmeyen olaylar veri kaybına neden olarak kullanıcıları endişeli ve endişeli bırakabilir. EaseUS Veri Kurtarma Sihirbazı gibi güçlü veri kurtarma programlarının ortaya çıkmasıyla birlikte, silinen dosyaların alınması son derece kolay hale geldi.
EaseUS Veri Kurtarma Sihirbazı, Windows 10'da parola olmadan fabrika ayarlarına sıfırlandıktan sonra kurtarıcı olarak ortaya çıkar ve esnek ve kullanıcı dostu bir çözüm sunar. Kapsamlı tarama yetenekleri ve çok sayıda dosya formatı desteği, geri alınamaz hiçbir verinin kaybolmamasını garanti eder.
EaseUS Veri Kurtarma Sihirbazı, yanlışlıkla sıfırlama, sistem arızaları veya ihmal edilen yedeklemeler durumunda değerli dosyalarınızı güvenli ve güvenilir bir şekilde kurtarmak için hazırlanmıştır.

EaseUS Veri Kurtarma Yazılımı Tam İncelemesi [2023'te güncellendi]
EaseUS Data Recovery Wizard, kullanımı kolay bir veri kurtarma yazılımıdır. Bu yazıda, tam bir inceleme göstereceğiz. Daha fazlasını okuyun >>
Windows 10'u Parola Olmadan Fabrika Ayarlarına Sıfırlama SSS
Windows 10'u parola olmadan fabrika ayarlarına sıfırlama hakkında aşağıdaki ek sorular daha fazla bilgi edinmenize yardımcı olabilir:
1. Yönetici parolasını unuttuğumda Windows 10 fabrika ayarlarına nasıl sıfırlanır?
Cihazınızı yeniden başlatmak için Shift tuşunu basılı tutun ve sistem tepsisindeki Güç > Yeniden Başlat menü öğesini tıklayın. İstendiğinde, kullanılabilir seçenekler listesinden Sorun Gider > Bu Bilgisayarı Sıfırla'yı seçin. Tümü düğmesini tıklayın.
2. Windows 10 fabrika ayarlarına sıfırlandıktan sonra dosyalar nasıl kurtarılır?
EaseUS Veri Kurtarma Sihirbazı, kullanabileceğiniz etkili ve güvenilir bir seçenektir. Bu program, veri kurtarma için bir nimettir ve donanım sıfırlamasından sonra silinen dosyaları kurtarmayı kolaylaştırır.
3. Fabrika ayarlarına sıfırlama bilgisayarımı tamamen siler mi?
Fabrika ayarlarına sıfırlama yaparsanız, tüm verileriniz kaybolur. Çoğu çağdaş cihazda normal bir işlev olan fabrika ayarlarına sıfırlama seçeneği, Everything'i bilgisayarınızın veya telefonunuzun dahili depolama alanından tamamen silmek için kullanılabilir.
4. Windows 10 dizüstü bilgisayarımı açmadan fabrika ayarlarına sıfırlayabilir miyim?
Güç düğmesine basarak bir bilgisayarı yeniden başlatmak mümkündür. Bunu yaptığınızda, bilgisayar hızlı bir şekilde açılır ve sistemin gelişmiş seçeneklerine erişmeniz ve fabrika ayarlarına döndürmeniz için sürekli olarak shift düğmesine basmanızı ister.
İlgili Makaleler
-
Shift Delete ile Silinen Dosya ve Klasörleri Geri Getirme
![author icon]() Ezgi Bıçakcı/2022/09/21
Ezgi Bıçakcı/2022/09/21
-
Geri Dönüşüm Kutusu Kurtarma Programı Full Ücretsiz İndirin
![author icon]() Ezgi Bıçakcı/2022/09/21
Ezgi Bıçakcı/2022/09/21
-
McAfee Antivirüs Silinen Dosyaları Geri Yükleme/Geri Getirme
![author icon]() Ezgi Bıçakcı/2022/09/21
Ezgi Bıçakcı/2022/09/21
-
Word Belge Kurtarma için Ücretsiz Microsoft Word Belgesi Kurtarma Programı
![author icon]() Ezgi Bıçakcı/2022/09/21
Ezgi Bıçakcı/2022/09/21