İçindekiler
Windows 10’da Hedef Klasöre Erişim Engellendi
“Nedense, WD Elements harici harddiskimdeki dosyalara erişemiyorum. Ayrıca, disk artık ağımda görünmüyor. “Hedef Klasöre Erişim Engellendi. Bu eylemi gerçekleştirmek için izne gereksiniminiz var” hata mesajı alıyorum. “Yeniden Dene”ye tıklıyorum, ama çalışmıyor. Dosyalarıma yeniden nasıl erişebilirim? Her şey yolundaydı ve dizüstü bilgisayarımda veya masaüstümde hiçbir değişmedi ve ben bilgisayarın tek kullanıcısıyım.”
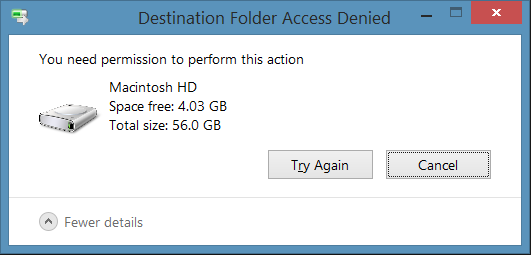
Sadece Kullanıcı Hesabını Değiştirmek İşe Yaramıyor!
“Hedef Klasöre Erişim Engellendi. Bu Eylemi Gerçekleştirmek İçin İzne Gereksiniminiz Var” genellikle herhangi bir klasör veya dosyayı başka bir yere kopyalama veya taşımaya çalıştığınızda olur. Genellikle, bu sorun “Sahipliğin” bulunamaması nedeniyle ortaya çıkar. Klasör veya dosyanın sahipliği başka bir kullanıcı hesabında bulunur. Klasör ve dosyalar hesabınızda bulunmasına rağmen hiçbir değişiklik için kullanılamaz. Bu durumda, sahipliği kullanıcı hesabınızla değiştirmek sorunu çözer.
Ancak, sistem yöneticisi olarak bile sistem dosyalarını silemediğinizi kolaylıkla görebilirsiniz. Bunun nedeni Trusted Installer (Güvenilir Yükleyici) hizmetinin varsayılan olarak windows sistem dosyalarına sahip olmasıdır. Windows Dosya Koruması bunların üzerine yazılmasını önler. Bu nedenle “Erişim Engellendi” hatasıyla karşılaşırsınız.
Şimdi, hedef klasöre erişim engellendi hatasının çözümünü görelim.
Bölüm 1 . Hedef Klasöre Erişim Engellendi Sorununu Çözmek İçin Hızlı Düzeltmeler
Düzeltme 1 . Klasör ve Dosyaların Sahipliğini Alın
1 . Sahipliğini almak istediğiniz klasöre sağ tıklayın, ve ardından “Özellikler”e tıklayın.
2 . “Güvenlik” > “Gelişmiş”e tıklayın ve ardından “Sahibi” sekmesine tıklayın.
3 . Açılan ekranda “Değiştir”e tıklayın. “Seçilecek nesne adını girin” alanında, Administrators veya kullanıcı adınızı girin. Ardından, “Adları Denetle”ye tıklayın. Her şey yolunda giderse, giriş değişecektir. Değişiklikleri kaydetmek için “TAMAM”a tıklayın.
4 . Sahibi bölümü şimdi değişecektir. “Nesnelerin ve alt kapsayıcıların sahipliğini değiştir”i işaretleyin ve “Uygula”ya tıklayın, son olarak değişiklikleri kaydetmek için “TAMAM”a tıklayın. Veya “Tüm bağımlı nesne izin girdilerini değiştir” seçeneğini işaretleyebilirsiniz.
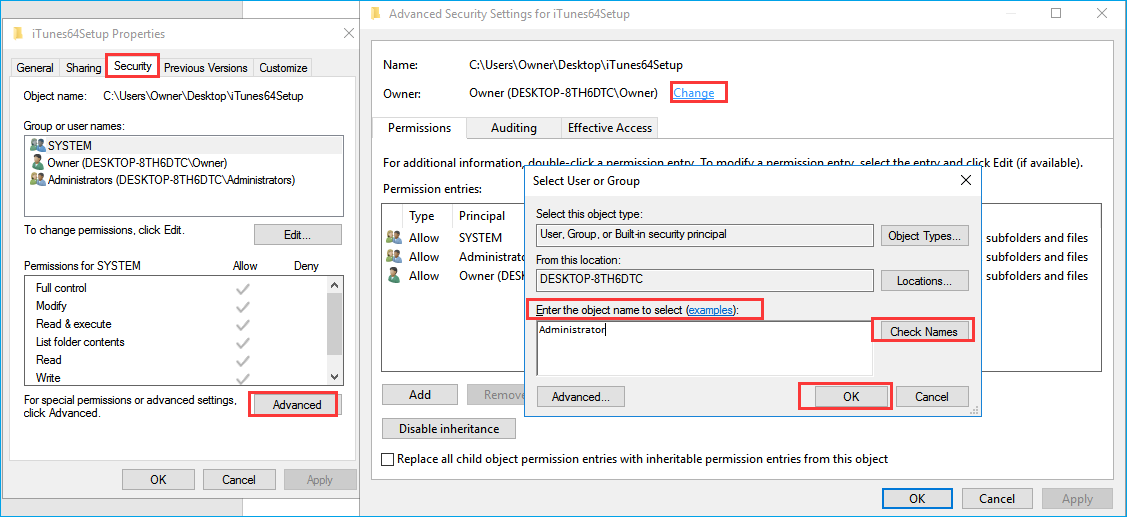
Düzeltme 2 . Windows 10 Temiz Önyükleme Gerçekleştirin
1 . Başlat’tan, “msconfig” araması yapın.
2 . Arama sonuçlarından “Sistem Yapılandırması”nı seçin. Sistem Yapılandırması iletişim kutusunun “Hizmetler” sekmesinde, Tüm Microsoft hizmetlerini gizle onay kutucuğunu seçin ve ardından “Tümünü devre dışı bırak”a tıklayın.
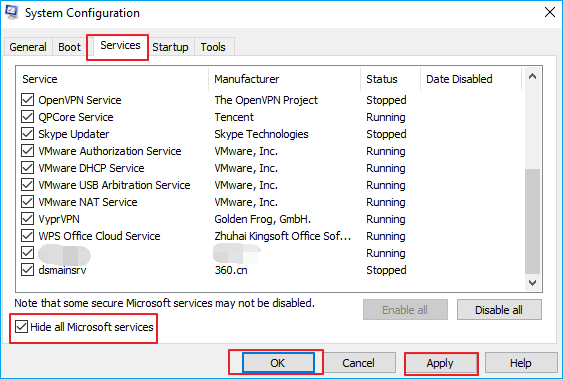
3 . Sistem Yapılandırması iletişim kutusunun Başlangıç sekmesinde, “Görev Yöneticisini Aç”a tıklayın.
4 . Görev Yöneticisinde Başlangıç sekmesinde, her başlangıç öğesi için, öğeyi seçip ardından “Devre dışı bırak”a tıklayın. Görev Yöneticisini kapatın.
5 . Sistem Yapılandırması iletişim kutusunun Başlangıç sekmesinde, “TAMAM”a tıklayın ve ardından bilgisayarı yeniden başlatın.
Düzeltme 3 . Erişilemeyen Aygıta Erişim İzin Alın
1 . Erişilemeyen harddisk, USB veya dosya klasörüne sağ tıklayın ve “Özellikler”i seçin.
2 . “Güvenlik”e gidin, “Gelişmiş”e tıklayın ve Sahibi sekmesine gidin.
3 . Düzenle’ye tıklayın, Grup veya kullanıcı adları altında kullanıcı adınıza tıklayın.
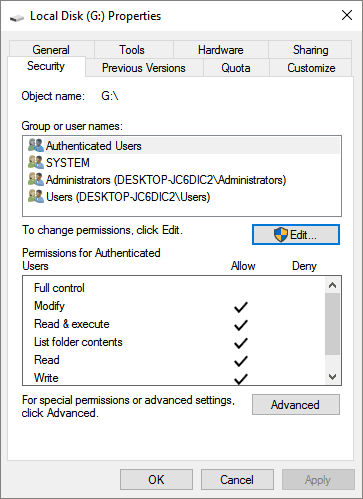
4 . Erişilemeyen aygıtınıza erişim izni almak için İzin Ver sütunundaki tüm kutucukları işaretleyin ve TAMAM’a tıklayın, ardından Uygula’ya tıklayın.
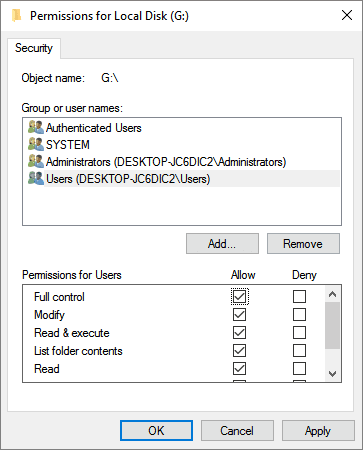
Bölüm 2 . Erişim Engellendi Hatasını Düzeltmek İçin Gelişmiş Yöntemler
Bu hızlı düzeltmeler sorundan kurtulmanıza yardımcı olamazsa, aşağıdaki gelişmiş yöntemleri izleyin.
Çözüm 1 . Erişimi Engellenen Aygıtı Biçimlendirin
Erişilemeyen harddiskten verileri kurtarın
Harddisk veya diğer depolama aygıtlarını biçimlendirmek için harekete geçmeden önce, ilk olarak önemli verilerinizi dışa aktarın. Böylelikle veri kaybını önlersiniz.
Güçlü veri kurtarma programı EaseUS Data Recovery Wizard, depolama aygıtlarında silinen/kaybolan dosyaları veya biçimlendirilmiş verileri birkaç basit tıklamayla kurtarmanıza yardımcı olur. Üç adımda erişilemeyen harddisk, USB veya diğer aygıtlarından verileri kurtarmak için doğrudan bu yazılımı indirip kullanın.
1. EaseUS Veri Kurtarma Sihirbazını PC'nize indirin ve kurun.

2. Kaybolan verileri aramak ve kurtarmak, geri getirmek için veri kurtarma aracını kullanın. Bir depolama birimi veya verilerinizin kaybolduğu belirli bir klasörü seçin ve ardından Tara butonuna tıklayın.

3. Tarama tamamlandığında, tarama sonucu listesinden kurtarılabilir dosya ve klasörleri bulun. Dosyaları seçin ve ardından Kurtar butonuna tıklayın. Kurtarılan verileri kaydetmek için bir konum seçerken ilk sürücüyü kullanmamalısınız.

Erişilemeyen harddiski biçimlendirin ve fabrika ayarlarına döndürün
Erişilemez aygıta - dahili/harici hard disk, USB veya SD kart vb. sağ tıklayın ve “Biçimlendir”i seçin.
Erişilemez aygıtlarda dosya sistemini, etiket adını sıfırlayın ve “Başla”ya tıklayın.
Erişilemez aygıtları fabrika ayarlarına döndürmek ve “Erişim Engellendi” hatasını çözmek için TAMAM’a tıklayın.
Uzmanlaşmış Veri Kurtarma Hizmetlerine mi İhtiyacınız Var?
Sürücüyü yeniden biçimlendirme, RAW disk, disk bölümü kaybı, disk bölme hataları ve sistem önyükleme hatası gibi zorlu veri kaybı durumları için daha fazla yardıma ihtiyacınız olabilir. Düşük maliyetli birebir kurtarma hizmeti için EaseUS Veri Kurtarma uzmanlarına danışın. ÜCRETSİZ (BEDAVA) tanı konulduktan sonra aşağıdaki hizmetleri sunabilirler:
1 . Diskteki verileri kurtarma
2 . RAID, RAW disk veya işletim sistemini onarma
3 . Kayıp disk bölümünü geri getirme (yazılım tarafından kurtarılamayan)
Çözüm 2 . Hatayı Elle Kontrol Edin ve Düzeltin
1 . Erişilemeyen diski onarmak için CHKDSK’i çalıştırın
a . Komut İstemini açın ve chkdsk /f c: yazın (c’yi erişilemeyen hard diskinizin sürücü harfiyle değiştirin).
b . Denetim işleminin çalışmasına izin vermek için Enter’a basın.
c . İşlem tamamlandığında exit yazın ve işlemi bitirmek için Enter’a basın.
Bu, depolama aygıtlarına erişmenizi engelleyen dosya sistemi hatalarını kontrol edecek ve düzeltecektir.
2 . Sürücü harfini değiştirin
Erişilemeyen hard disk veya aygıtlara sağ tıklayın ve “Yeniden Adlandır”ı seçin > Erişilemeyen aygıtınız için yeni bir sürücü harfi girerek aygıtı açıp açamayacağınızı görün.
İlgili Makaleler
-
Sky Plus Box’tan Silinen Kayıt Dosyalarını ve Programları Geri Getirme
![author icon]() Ezgi Bıçakcı/2019/09/04
Ezgi Bıçakcı/2019/09/04
-
Mac Masaüstü Kayboldu: Mas Masaüstü Dosyaları ve Aygıt Simgelerini Geri Getirme
![author icon]() Ezgi Bıçakcı/2021/05/18
Ezgi Bıçakcı/2021/05/18
-
OneNote Silinen Notları Geri Getirme
![author icon]() Ezgi Bıçakcı/2021/05/18
Ezgi Bıçakcı/2021/05/18
-
Verileri Geri Getirmek İçin Ücretsiz ve Profesyonel Kolay Kurtarma Programı
![author icon]() Ezgi Bıçakcı/2019/07/17
Ezgi Bıçakcı/2019/07/17