İçindekiler
Mac'te kesme ve yapıştırma, iş yerinde yaygın olarak kullanılan bir işlevdir. Daha fazla kes ve yapıştır becerisi öğrenmek, iş verimliliğinizi hızla artırabilir. Ve bu yazıda, Mac'te fare ile veya fare olmadan dosyaların nasıl kesilip yapıştırılacağını tanıtacağız.
Mac'te dosya kesmek, dosyaları veya klasörleri bir yerden başka bir yere taşıyabilir. Bir dosyayı kopyalamanın aksine, bir dosyayı kesmek onu orijinal konumundan kaldırır. Bu durumda kesilen dosyayı yapıştırmayı unutursanız veya yeni bir dosya keserseniz panodaki yapıştırılmamış dosya kaybolabilir.
Zaman çok geç olmadıysa, "Command + Z" tuşlarına basarak yeni kesme işlemini geri alarak, kesilen dosyalarınızı kurtarabilirsiniz. Ancak, işlemi geri alamıyorsanız ve yapıştırmayı unuttuğunuz kesilmiş dosya kaybolduysa endişelenmeyin; Mac için EaseUS Veri Kurtarma Sihirbazı, kaybolan dosyayı kolayca geri almanıza yardımcı olabilir.
Mac'te dosyaları fare olmadan nasıl kesip yapıştıracağınızı öğrenmek için okumaya devam edin.
Kısayol Kullanarak Mac'te Dosyaları Kesme ve Yapıştırma
Mac'te dosyaları fare olmadan kesmenin ve yapıştırmanın hızlı yolu, tek bir dosya veya birkaç dosya için kullanılabilen klavye kısayolunu kullanmaktır. Kısayolu kullanarak Mac'te dosyaları kesmek ve yapıştırmak için aşağıdaki adımları izleyin:
Adım 1. Hedeflenen dosyaların saklandığı klasöre gidin.
Adım 2. Dokunmatik yüzeye dokunarak dosyaları seçin.
3. Adım. Seçilen dosyaları kesmek için Mac klavyesinde "Command + X" tuşlarına basın.
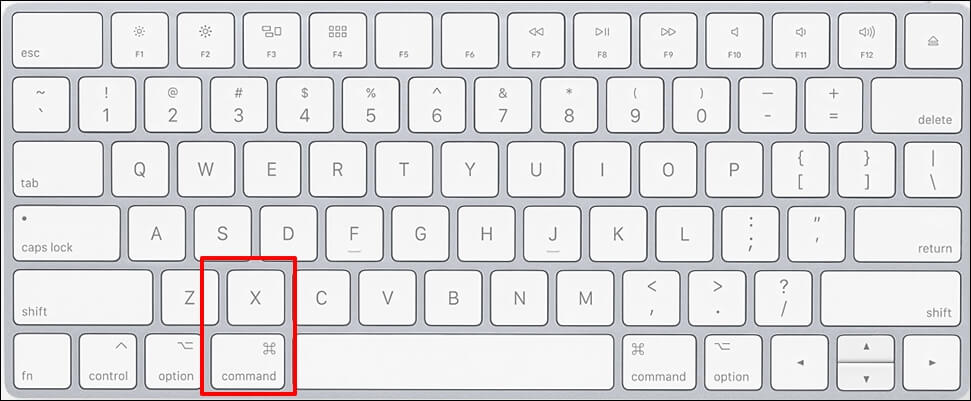
4. Adım. Hedeflenen klasöre gidin ve kesme dosyalarını yapıştırmak için "Command + V" tuşlarına basın.

Bu durumda, seçilen dosyalar orijinal konumundan kaldırılacak ve mevcut konuma taşınacaktır.
Finder ve Spotlight'ı kullanıyor ancak Mac'te bir dosya bulamıyor musunuz? Merak etme! Bu makale, eksik dosyayı etkili bir şekilde geri yüklemenize yardımcı olabilir.
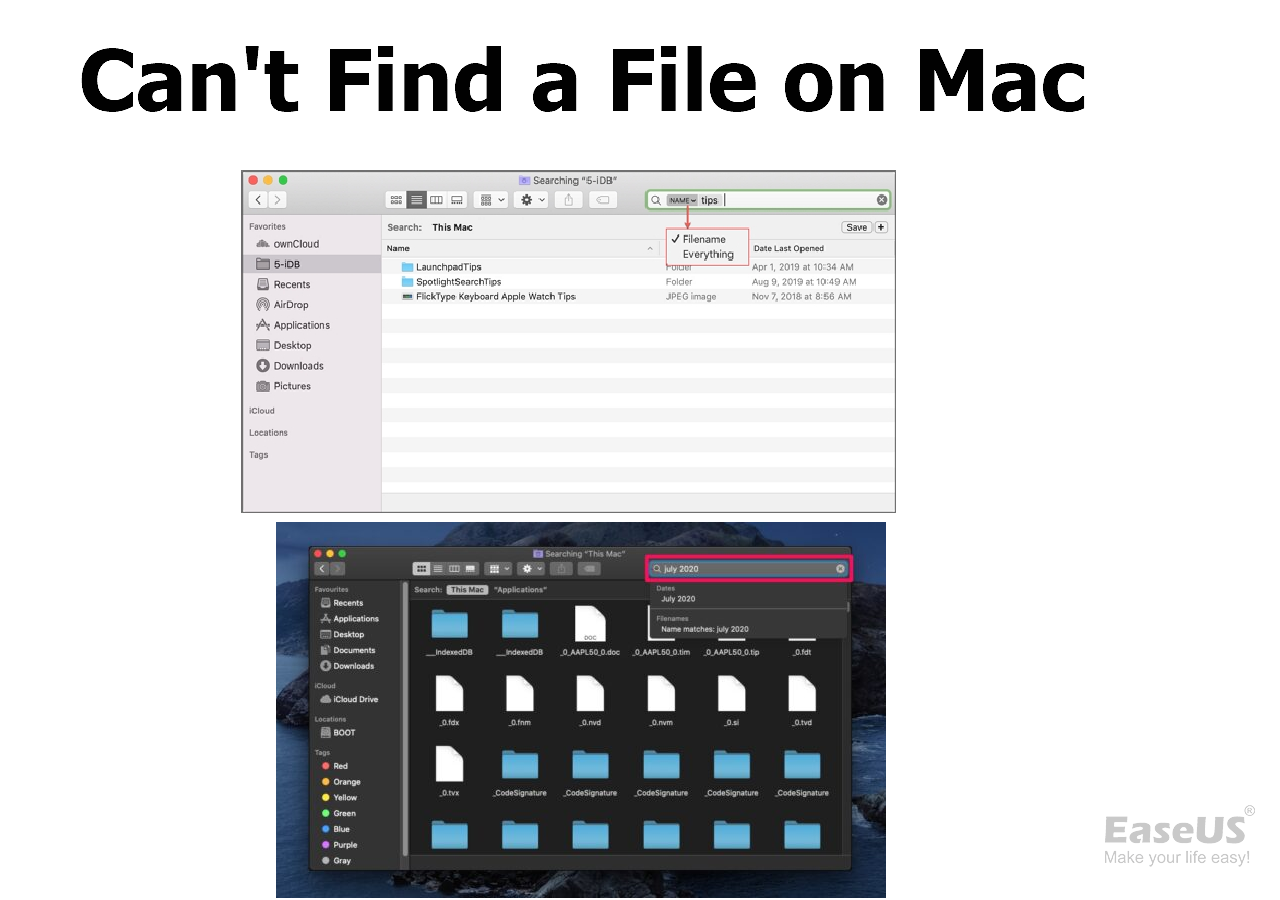
MacOS'ta 'Mac'te Dosya Bulamıyor' Sorununu Düzeltmek için 4 Çözüm
Bu makalede, Mac'te eksik dosya sorununu çözmek için 4 pratik çözüm ele alınmaktadır. Daha fazlasını okuyun >>
Finder Menüsü ile Mac'te Dosyaları Kes ve Yapıştır
Tuş kombinasyonlarını kullanmaktan rahatsızsanız veya Mac klavyeniz çalışmıyorsa , Mac Finder'ın sunduğu seçeneklerle kes-yapıştır işlemini Mac'inizde gerçekleştirebilirsiniz. Aşağıdaki adımlara göz atın:
1. Adım. Mac Dock'ta Finder simgesine tıklayarak " Finder "ı açın.

Adım 2. Kesip yapıştırmak istediğiniz dosyaları içeren klasörü açın.
Adım 3. Dosyaları seçin, Finder menü çubuğundan "Düzenle" seçeneğine tıklayın ve "Öğeleri Kopyala" veya "Kes"e tıklayın.
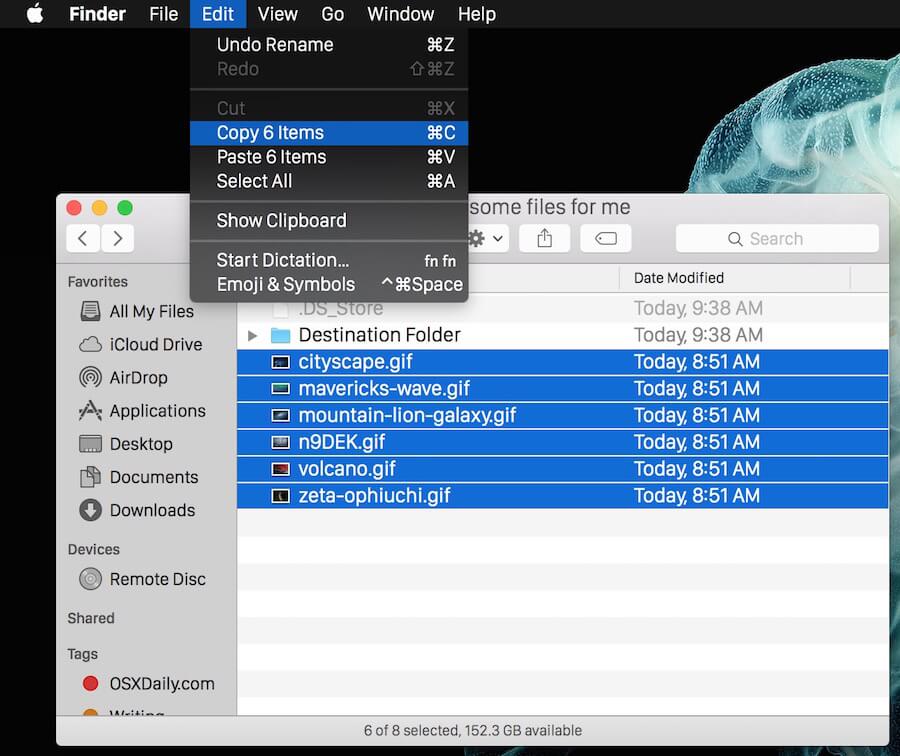
Not: Ancak "Finder Tercihi > Dokunuşlar> Özellikler" bölümündeki "Kes ve Yapıştır" seçeneğini açarsanız, menüde "Kes" seçeneği görünecektir.
4. Adım. İstediğiniz konuma gidin ve Finder menü çubuğundan "Düzenle > Öğeleri Buraya Taşı"yı seçin.

Bazı Mac kullanıcıları, Dock'un kaybolduğunu bildirdi. Dock'unuz masaüstünüzden kaybolursa merak etmeyin, bu makale size Mac Dock'u nasıl geri yükleyeceğinizi gösterecek.
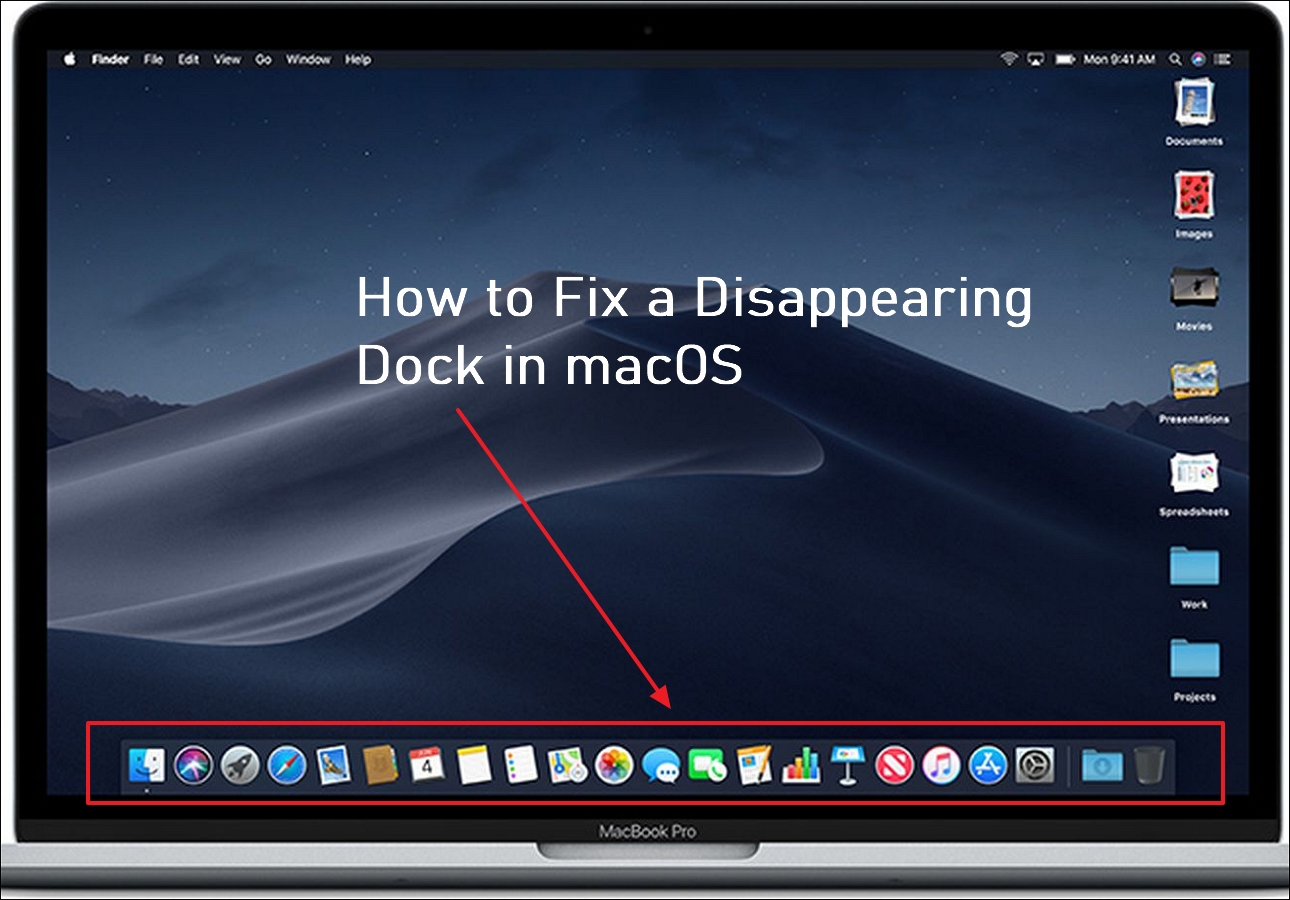
macOS Ventura/Monterey/Big Sur'da Kaybolan Yuva Nasıl Onarılır
Bu makalede, macOS Ventura ve diğer işletim sistemi sürümlerinde kaybolan Dock'un nasıl düzeltileceği anlatılmaktadır. Daha fazlasını okuyun >>
Mac'te Dosyaları Kesmek ve Yapıştırmak için Fare Kullanma
Fareniz olduğunda dosyaları kesmek ve yapıştırmak kolaydır. Kesip yapıştırmanın iki yaygın yolu şunlardır:
Yöntem 1. Kesilecek Dosyaları Sürükleyin
Dosyaları bir klasörden hedef klasöre sürüklemek, kesmenin en uygun yoludur. Lütfen aşağıdaki adımları kontrol edin.
Adım 1. Kesmek istediğiniz dosyayı sürükleyin.
Adım 2. Onu hedef klasöre taşıyın.
Not: Hedef klasör bir alt klasör ise, farenizi üst klasörün üzerine birkaç saniye getirmeniz gerekir; üst klasör otomatik olarak açılır. Daha sonra dosyaları hedef klasöre sürüklemeye devam edebilirsiniz. Mac'te birden fazla dosya , örneğin binlerce dosya seçtiğinizde, fare yöntemi uzun bir fareyle üzerine gelme süresine neden olabilir.
Başkalarının Mac'te nasıl kesip yapıştıracağını öğrenmesine yardımcı olmak için bu makaleyi sosyal medyada paylaşın.
Yöntem 2. Kesilecek dosyalara sağ tıklayın
Orijinal klasörden istediğiniz dosyaları yeni bir klasöre kesmek için aşağıdaki adımları takip edebilirsiniz:
Adım 1. Seçilen dosyalara sağ tıklayın ve "Kopyala"yı seçin.
Adım 2. Yeni klasörü açın, "Seçenek"e basın ve seçenekler menüsünü açmak için sağ tıklayın.
Adım 3. Kesme dosyalarını yapıştırmak için "Öğeleri Buraya Taşı"yı seçin.
Mac'te Kes ve Yapıştır'da Kaybolan Dosyaları Kurtarın
Bir dosya kesildikten sonra yapıştırılamadığında ve işlem geri alınamadığında. Sonuç olarak, kesme eğelerini kalıcı olarak kaybedebilirsiniz. Bu durumda, kesme dosyalarını Çöp kutusundan geri yükleyemezsiniz.
Mac için EaseUS Veri Kurtarma Sihirbazı, hem Windows hem de Mac'te kesilen dosyaları hızlı bir şekilde kurtarmanıza yardımcı olabilir. Kullanıcı dostu arayüzü ile herhangi bir bilgisayar deneyimi olmayan kullanıcılar, Mac üzerinde kalıcı olarak silinen dosyaları kurtarabilir . Kes ve yapıştır sırasında kaybolan dosyaları kurtarmak için aşağıdaki adımları izleyin:
1. Adım. Kayıp dosyaları arayın
macOS Sierra, High Sierra, Mojave, Catalina, Big Sur, Monterey ve en yeni Ventura'da kayıp dosyaları aramak için disk konumunu seçin (dahili bir HDD/SSD veya çıkarılabilir bir depolama aygıtı olabilir). "Kayıp dosyaları ara" düğmesini tıklayın.

Adım 2. Tarama sonuçlarını gözden geçirin
Mac için EaseUS Veri Kurtarma Sihirbazı, seçtiğiniz disk birimini anında tarar ve tarama sonuçlarını görüntüler.

Adım 3. Dosyaları seçin ve kurtarın
Tarama sonuçlarında, önizlenecek dosyaları seçin ve onları geri almak için "Kurtar" düğmesine tıklayın.

Çözüm
Mac'te kesme ve yapıştırma işlemini bir klavye kısayolu kullanarak, Finder menüsü aracılığıyla veya bir fare ile gerçekleştirebilirsiniz. Ancak kesme dosyalarını yapıştırmayı unutursanız işlem sırasında kaybolurlar. Bu durumda, eksik kesme dosyalarını geri almak için profesyonel ve güvenilir veri kurtarma yazılımı EaseUS Data Recovery Wizard for Mac'i kullanabilirsiniz.
Mac'te Dosyalar Nasıl Kesilir ve Yapıştırılır SSS
Mac'te dosyaların nasıl kesilip yapıştırılacağını araştırırken insanların sık sık sordukları bazı sorular şunlardır:
1. Mac'te kesme ve yapıştırmayı nasıl etkinleştiririm?
Mac'te kes ve yapıştır özelliğini etkinleştirmek için aşağıdaki adımları izlemelisiniz:
1. Adım. Finder'a gidin ve "Tercih"i tıklayın.
Adım 2. "Özellikler" sekmesinde "Kes ve Yapıştır" seçeneğini seçin.
2. Neden Mac bilgisayarımdaki dosyaları kopyalayamıyorum?
Mac'te bir öğeyi taşıyamıyor veya kopyalayamıyorsanız, öğenin iznini kontrol etmelisiniz. Aşağıdaki adımları takip et:
1. Adım. Öğeyi seçin ve "Dosya > Bilgi Al"ı seçin.
2. Adım. Paylaşım ve İzinler'in yanındaki ok simgesini tıklayın.
Adım 3. Öğenin iznini kontrol edin ve "Okuma ve Yazma" olarak değiştirin.
3. Mac'te bir dosyayı nasıl kesip yapıştırırsınız?
Mac'te dosyaları kesmek ve yapıştırmak için "Command + X" ve "Command + V" kısayollarını kullanabilirsiniz. Veya dosyaları fare ile hedef klasöre sürükleyebilirsiniz. Sağ tıklama, Mac'te dosyaları kesmeye ve yapıştırmaya da yardımcı olabilir.
İlgili Makaleler
-
Mac Veri Kurtarma için Ücretsiz Disk Drill Alternatifi 2019
![author icon]() Ezgi Bıçakcı/2022/09/21
Ezgi Bıçakcı/2022/09/21
-
Windows 10’da Silinen Dosyaları Geri Getirme
![author icon]() Ezgi Bıçakcı/2022/09/21
Ezgi Bıçakcı/2022/09/21
-
Word Belge Kurtarma için Ücretsiz Microsoft Word Belgesi Kurtarma Programı
![author icon]() Ezgi Bıçakcı/2022/09/21
Ezgi Bıçakcı/2022/09/21
-
Windows 10 Kalıcı Olarak Silinen Dosyaları Geri Getirme
![author icon]() Ezgi Bıçakcı/2022/09/21
Ezgi Bıçakcı/2022/09/21