İçindekiler
Windows Panosu bulutta barındırılır. Panoya kopyalanan en son 25 öğeyi görüntüler. Bu öğeler, metin, HTML ve 4 MB'den büyük olmayan fotoğrafları içerebilir. Bu öğelere aynı veya farklı bir bilgisayarda erişebilir, kopyalayıp başka bir uygulama veya programa yapıştırmanıza olanak tanır.
Peki, Windows pano geçmişine nasıl erişilir? Windows tuşu + V'ye basın. Pano menünüzden bir öğe seçerek pano geçmişinden sık kullanılan öğeleri yapıştırabilir ve sabitleyebilirsiniz. Bir öğeyi sabitlemenin, yeni öğelere yer açmak için pano geçmişinden silinmesini engellediğini unutmayın.
Bu pasajda, Windows'ta panonun nasıl temizleneceğine dair dört öğretici sunacağız:
| Uygulanabilir Çözümler | Adım Adım Sorun Giderme |
|---|---|
| 1. Windows Pano Sekmesi ile Pano Nasıl Temizlenir | Pano sekmesini getirmek için Windows tuşu + V'ye basın, ardından "Tümünü temizle" düğmesini seçin... Tam adımlar |
| 2. Ayarlarda Pano Windows 11/10 Nasıl Temizlenir | Ayarlar'ı açın ve sol bölmeden Sistem'e tıklayın. Ardından, aşağı kaydırın ve Pano'ya tıklayın... Tam adımlar |
| 3. Kısayollarla Pano Pencerelerini Temizleme | Masaüstü ekranınızda herhangi bir yere sağ tıklayın ve Yeni > Kısayol'a tıklayın... Tam adımlar |
| 4. Komut İsteminde Pano Nasıl Temizlenir | Windows Arama çubuğuna cmd yazın ve Yönetici Olarak Çalıştır seçeneğine tıklayın. Tıklayın... Tam adımlar |
Neden Windows 11/10'da panoyu temizlemelisiniz ? Pano, kopyaladığınız her şeyi kaydettiğinden, ona herkes erişebilir. Ancak Panoya bir öğe sabitlenmedikçe, cihazınızı her yeniden başlattığınızda pano geçmişi listesi silinir. Windows'un pano geçmişi özelliğini etkinleştirdiğinizde, kopyaladığınız her şey panonuzda görünür. Senkronizasyon özelliğine izin verirseniz, Windows ayrıca pano öğelerinizi cihazlar arasında senkronize edebilir. O yüzden, burada PC'nizin panosunu temizlemeniz için dört neden sıraladım:
| Sebepler | Detaylar |
| 🔏Gizlilik ve Güvenlik | Parolalar veya finansal bilgiler gibi hassas verileri kopyalayıp yapıştırırsanız, bunlar dosya veya uygulama kapatıldıktan çok sonra panoda kalabilir. Panoyu temizlemek, bu bilgilerin bilgisayarınıza erişen herkes tarafından görülmemesini sağlar. |
| ❌Kazara Sızıntı | Panonuz, bilgisayarınızın en savunmasız alanlarından biridir. Kopyalayıp yapıştırdığınız her şey pano geçmişinize kaydedilir. Dikkatli olmazsanız, bilgisayarınıza erişimi olan herkes bu bilgilere erişebilir ve bu da veri sızıntısına neden olabilir. Siber suçlular, pano verilerine giderek daha fazla ilgi gösteriyor. |
| 😰Veri Karışıklığını Önleme | Panoda çok fazla veri varsa, veri karışıklığına neden olabilir. |
| ✅Kaynakları Serbest Bırakma | Panonuzda çok fazla nesne olduğunda, panonuzun dolu olduğunu belirten bir hata mesajı görebilirsiniz. Tüm klipleri veya tek bir klibi silebilirsiniz. Verileri doğrudan Pano sekmesinden temizleyebilirsiniz. Bu, yeni kopyalanan veriler için alan yaratacaktır. |
Yazılı eğitimlerden önce Windows 10/11'de bilgisayarınızın panosunu nasıl temizleyeceğiniz konusunda yardım için bir video sağlayacağız:
- 00:30 Windows Ayarlarını Açın
- 00:37 Sol bölmeden Sistem seçeneğini seçin.
- 00:44 Aşağı kaydırın ve Pano'yu seçin
- 00:47 Cleat pano verilerinin yanındaki Temizle düğmesine tıklayın
Çözüm 1. Windows Pano Sekmesi ile Pano Nasıl Temizlenir
Windows pano sekmesi pano geçmişini kaldırmayı kolaylaştırdığından, bu en hızlı ve en kolay yöntemdir. Kopyalanan tüm şeyleri panonuzdan kaldırmak için panoyu Windows Pano Sekmesi ile şu şekilde temizleyebilirsiniz:
Adım 1. Pano sekmesini getirmek için Windows tuşu + V'ye basın, ardından "Tümünü temizle" düğmesini seçin.

2. Adım. Tek tek pano girişlerini silmek için, silmek istediğiniz girişin yanındaki yatay üç noktalı menü simgesine tıklayın ve ardından çöp kutusu düğmesine tıklayın.
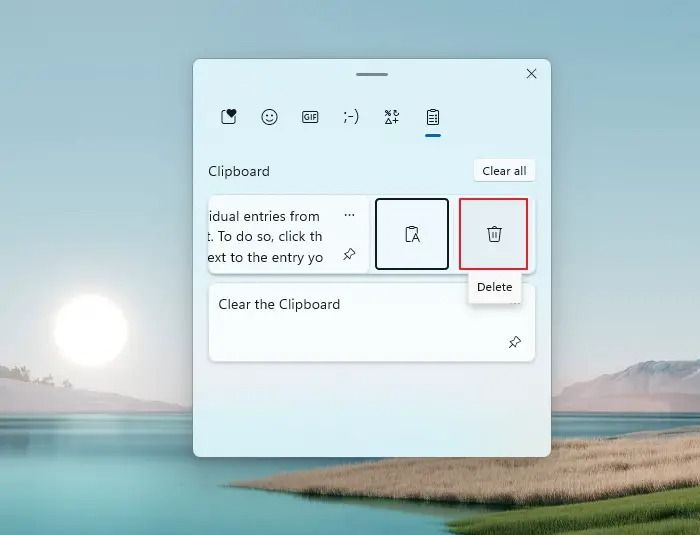
Artık bunu bildiğinize ve aynı sorunla karşılaşan birini tanıdığınıza göre, bu sayfayı sosyal medyada paylaşabilirsiniz.
Çözüm 2. Pano Nasıl Temizlenir Windows 11/10 Ayarlarda
Windows Ayarları uygulaması, Windows'ta pano geçmişini silmek için yerleşik bir özelliğe sahiptir. Bunu nasıl yapabileceğiniz aşağıda açıklanmıştır:
Adım 1. Ayarlar'ı açın ve sol bölmeden Sistem'e tıklayın. Ardından, aşağı kaydırın ve Pano seçeneğine tıklayın.

2. Adım. Bir sonraki sayfada Pano verilerini temizle'nin yanındaki Temizle düğmesini tıklayın. Bu, bilgisayarınızın panosuna kopyalanan tüm verileri siler.

Dosyaları kopyalamak/yapıştırmak için panoyu veya kısayolları kullanırken veri kaybettiyseniz, yardım almak için aşağıdaki bölümü okuyabilirsiniz:

Kes ve Yapıştır'da Kaybolan Dosyalar Nasıl Kurtarılır
EaseUS Data Recovery Wizard Professional, dosyalarınızı geri almak için en iyi yazılımlardan biridir. Kes ve yapıştır sırasında kaybolan dosyaların kurtarılması sorun olmayacaktır. Daha fazlasını okuyun >>
3. Çözüm. Kısayollarla Pano Pencerelerini Temizleme
Yukarıda açıklanan pano geçmişini temizleme yöntemleri basit olsa da, bunu tekrar tekrar yapmak sıkıcı olabilir. Windows 11'de pano geçmişini hızlı bir şekilde temizlemek istiyorsanız, bir masaüstü kısayolu oluşturabilirsiniz. Windows'ta bir uygulamayı nasıl zorla kapatacağınızı öğrenmek istiyorsanız, bunu yapmak için kısayollar oluşturabilirsiniz. Pano Pencerelerini kısayollarla şu şekilde temizleyebilirsiniz:
Adım 1. Masaüstü ekranınızda herhangi bir yere sağ tıklayın ve Yeni > Kısayol'a tıklayın.

2. Adım. Öğenin konumunu yazın metin kutusunda, aşağıdaki cmd /c echo.|clip komutunu kopyalayıp yapıştırın ve İleri'ye tıklayın:
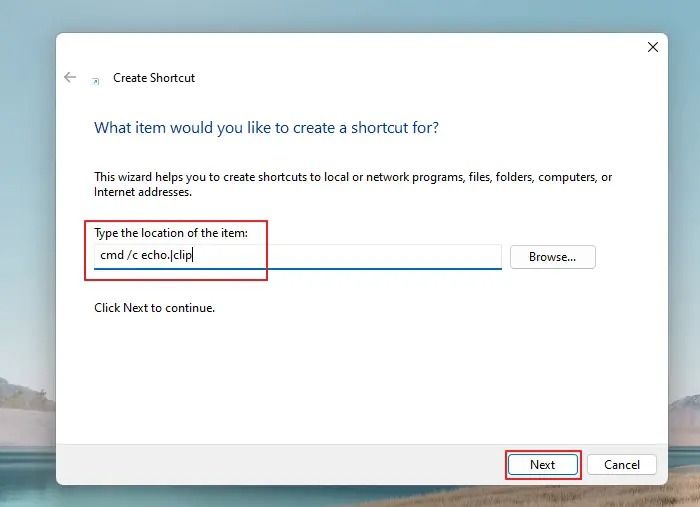
Adım 3. Kısayol için tercih ettiğiniz adı metin kutusuna yazın ve Bitir'e tıklayın.

- İpucu
- Artık istediğiniz zaman masaüstü kısayolunu çift tıklatarak Windows PC'nizdeki pano geçmişini temizleyebilirsiniz. Yalnızca kopyaladığınız son verileri sileceğini unutmayın.
Çözüm 4. Komut İsteminde Pano Nasıl Temizlenir
Bilgisayarınızla metin komutlarıyla çalışmayı tercih ediyorsanız, Komut İstemi yararlı bir uygulamadır. Kullanıcılar panoyu komut satırları ile temizleyebilir ve ayrıca Windows 10 onarım komutu ile Windows'u onarabilir. Panoyu Komut İstemi aracılığıyla nasıl temizleyeceğiniz aşağıda açıklanmıştır:
Adım 1. Windows Arama çubuğuna cmd yazın ve Yönetici Olarak Çalıştır seçeneğine tıklayın. Kullanıcı Hesabı Denetimi penceresinde Evet'i tıklayın. Windows 10 arama çubuğunuz çalışmıyorsa , diğer yöntemleri denemelisiniz.

Adım 2. Verilen echo komutunu kopyalayıp yükseltilmiş Komut İstemi penceresine yapıştırın echo.|clip ve Enter'a basın:

Bu, en son kopyaladığınız içeriği siler. Windows'ta önyükleme sırasında Komut İstemi'ni başka yöntemlerle açmakla ilgileniyorsanız, aşağıdaki bölümü kontrol edin:

Windows 10'da Önyükleme Sırasında Komut İstemini Aç/Önyükle (4 Yol)
BIOS arabirimi Windows 10'da göründüğünde Komut İstemi'ne nasıl önyükleme yapabilirsiniz? Bu gönderi size iki yol sunar. Daha fazlasını okuyun >>
Windows'ta Panoyu Temizlerken Yanlışlıkla Silinen Dosyaları Kurtarın
EaseUS Data Recovery Wizard, kullanıcıların yanlışlıkla silinen dosyaları kurtarmasına yardımcı olan, hepsi bir arada, güçlü ve güvenilir bir veri kurtarma aracıdır. Geniş bir işlev yelpazesi içermesi nedeniyle dünya çapında milyonlarca müşteri tarafından kullanılan gelişmiş bir veri kurtarma aracıdır. Silinen dosyaları ve resimler, veriler, belgeler veya videolar gibi her türlü içeriği kurtarabilir . Yazılım, kullanıcıların dosya, ham ve biçim kurtarmaya sahip olmasını sağlar ve dahili ve harici depolama aygıtlarında iyi çalışır.
EaseUS Veri Kurtarma Sihirbazının piyasaya sürülmesiyle NAS veri kurtarma son derece basit hale geldi. Artık NAS'ınızdaki herhangi bir dosyayı zahmetsizce kurtarabilirsiniz. Kayıp verilerinize verebileceğiniz en iyi korumadır. Araç ayrıca, verileri verimli bir şekilde kurtarmanıza yardımcı olacak farklı tarama modları içerir. En iyi yanı, ücretsiz uzaktan yardıma kolayca erişilebilmesidir.
Bu nedenle, Windows'ta Pano'yu temizlerken bu yazılımı indirmek ve dosyaları yanlışlıkla kurtarmak için kullanabileceğiniz indirme bağlantıları aşağıda verilmiştir:
1. Adım: EaseUS Veri Kurtarma Sihirbazını Kurun ve Başlatın
Kurtarma yazılımını EaseUS resmi web sitesinden indirip yükleyin, ardından bilgisayarınızda veya dizüstü bilgisayarınızda açın.
2. Adım: Silinmiş Dosyaları Tarayın ve Seçin
Silinen dosyaların bulunduğu sabit sürücüyü veya bölümü seçin ve "Tara" düğmesine tıklayın. Taradıktan sonra, kurtarmak istediğiniz silinmiş dosyaları önizleyin ve seçin.
3. Adım: Konum Seçin ve Silinen Dosyaları Kurtarın
"Kurtar"a tıklayın ve dosyaları kaydetmek için bir konum seçin (tercihen farklı bir sürücüye) ve "Tamam"a tıklayın. Seçilen klasördeki kurtarılan dosyaları kontrol edin.

Bu yöntemleri beğendiyseniz, lütfen arkadaşlarınızı makaleyi okumaya ve paylaşmaya davet edin; bu, benzer bir sorunla karşılaşan başkalarına yardımcı olabilir.
Özet
Windows, bilgisayarınızı kapattığınızda veya yeniden başlattığınızda pano verilerinizi otomatik olarak temizlese de, manuel güvenlik sorunları, verilerin yanlışlıkla sızması, veri karışıklığını önlemek, kaynakları boşaltmak vb. nedenlerle pano geçmişinizi silmek isteyebilirsiniz. Neyse ki, panoyu kaldırmak Windows 11'deki veriler, Windows Ayarları, Komut İstemi, masaüstü kısayolları veya Pano Sekmesi aracılığıyla gerçekleştirilebilen basit bir işlemdir.
Yanlışlıkla sildiğiniz pano geçmişini kurtaramadığınızı varsayalım. Bu durumda, panodaki silinen verileri kurtarmak için kurtarma yazılımı EaseUS Data Recovery Wizard'ı indirip kullanabilirsiniz.
Pano SSS'lerini temizle
Windows PC'nizin Panosunu temizlemekle ilgili başka sorularınız mı var? Aşağıda en sık sorulan sorular ve cevapları verilmiştir:
1. Panomu Windows 10'da nasıl bulabilirim?
Pano geçmişinize erişmek için Windows logo tuşu + V'ye basın. Pano menünüzden tek bir öğe seçerek pano geçmişinden sık kullanılan öğeleri yapıştırabilir ve sabitleyebilirsiniz. Bir öğe sabitlendiğinde, yeni girişler için bir yer oluşturmak üzere pano geçmişinden silinmez.
2. Windows 11'de pano geçmişi nasıl temizlenir?
Pano geçmişini temizlemenin en kolay ve en hızlı yöntemi Windows pano sekmesidir. Kopyalanan tüm öğeleri panonuzdan kaldırmak için Windows tuşu + V tuşlarına basarak pano sekmesini açın ve ardından Tümünü temizle düğmesini seçin.
Gerekirse tek tek pano girişlerini de silebilirsiniz. Panoyu Windows Ayarları aracılığıyla da temizleyebilirsiniz. Ayarlar'ı açın (Windows tuşu + I), Sistem > Pano'ya gidin ve Pano verilerini Temizle'nin yanındaki Temizle düğmesini tıklayın.
3. Excel'de pano nasıl temizlenir?
Excel'de panoyu temizlemek için Giriş sekmesine tıklayın ve Pano grubunun alt köşesindeki küçük bir ok olan pano diyalog kutusu başlatıcısına tıklayın. Bu, Excel elektronik tablonuzun solundaki pano görev bölmesini açacaktır. Panodaki tüm klipleri içerir. Panonuzdaki verileri silmek için Tümünü Temizle düğmesini tıklayın.
4. Mac'te pano nasıl temizlenir?
Terminal komutlarını kullanarak Mac'teki pano içeriğini temizleyebilirsiniz. Mac'inizde Terminal'e erişmek için Git > Yardımcı Programlar > Terminal'e gidin veya Spotlight'ı kullanarak Terminal'i arayın. Ardından, Terminal'de pbcopy komutunu girin.
İlgili Makaleler
-
Windows 10 Silinen/Kaybolan Fotoğrafları Geri Getirme
![author icon]() Ezgi Bıçakcı/2022/09/21
Ezgi Bıçakcı/2022/09/21
-
Komut İstemi ile Veri Kurtarma: CMD ile Dosyaları Kurtarma
![author icon]() Ezgi Bıçakcı/2022/09/21
Ezgi Bıçakcı/2022/09/21
-
Windows 10’da Kaydedilmeyen/Silinen Word Dosyasını Kurtarma/Geri Getirme
![author icon]() Ezgi Bıçakcı/2022/09/21
Ezgi Bıçakcı/2022/09/21
-
Silinen veya Kaybolan Disk Bölümünü Geri Getirme
![author icon]() Ezgi Bıçakcı/2022/09/21
Ezgi Bıçakcı/2022/09/21