İçindekiler
'SD Kartı Biçimlendir' Ne Anlama Geliyor?
Genel olarak, bir SD kartı biçimlendirmek, mevcut tüm verilerin kayıtlarını yok etmek anlamına gelir ve karttaki herhangi bir dosyayı bulmanıza ve kullanmanıza izin vermez. Cihazdaki mevcut dosyaların tümü kaybolacaktır. SD karta FAT32, exFAT veya NTFS gibi yeni bir dosya sistemi atayarak cihazı veri depolamak için yeniden kullanılabilir hale getirir. Çoğu zaman, yeni bir SD kart aldığınızda, önceden biçimlendirilmiştir ve doğrudan dosyaları depolamak için kullanabilirsiniz.
Bölüm 1. Windows 10'da SD Kart Nasıl Biçimlendirilir?
Bu bölüm temel olarak Windows bilgisayar sisteminde SD kartı biçimlendirmenin ayrıntılı adımları üzerinedir. Adımları açıklamadan önce, veri kaybını önlemek için SD kartınızı yedeklemenizi şiddetle tavsiye ederiz.
Gerekli hazırlıklar:
- USB kart okuyucu: SD kartı bilgisayarınızın USB bağlantı noktasına takmak için kullanılır.
- Mikro SD kart adaptörü: Mikro SD kartı bilgisayarınızdaki SD kart bağlantı noktasına takmak için kullanılır.
- USB mikro SD kart okuyucu: Mikro SD kartı doğrudan USB bağlantı noktasına takmanızı sağlar.
Yöntem 1. Windows Gezgini Kullanarak SD Kartı Biçimlendirin
Adım 1. SD kartı, SD kart okuyucu ile bilgisayarınıza bağlayın.
Adım 2. "Bu Bilgisayar "a gidin ve Windows Gezgini'ni açın, SD kartınıza sağ tıklayın ve ardından "Biçimlendir"i seçin.
Adım 3. Dosya sistemini belirleyin ve SD kartınıza yeni bir isim verin. Biçimlendirmeyi onaylamak için "Başlat" ve ardından "Tamam"a tıklayın.
Not: FAT32, 64GB içerisindeki SD kartlar için; exFAT, 64GB üzerindeki SD kartlar içindir.

Yöntem 2. Disk Yönetimini Kullanarak SD Kartı Biçimlendirin
Adım 1. SD kartınızı bir kart okuyucuya takın ve bilgisayarınıza bağlayın.
Adım 2. "Bu Bilgisayar"a sağ tıklayın, "Yönet"i seçin ve ardından "Disk Yönetimi"ne girin.
Adım 3. SD kartınızı bulun ve sağ tıklayın, "Biçimlendir"i seçin.
Adım 4. Devam etmek için "Evet"e tıklayın, karta yeni bir isim ve dosya sistemi - exFAT, FAT32 veya NTFS - belirleyin. Ardından SD kartınızı biçimlendirmek için "Tamam"a tıklayın.

Bölüm 2. Fotoğraf Makinesinde SD Kart Nasıl Biçimlendirilir?
SD kartınız kamera içinse, doğrudan kameranızın içinde biçimlendirebilirsiniz. Burada örnek olarak Canon kamerayı alıyoruz, ancak diğer kamera markalarındaki ayarlar çok benzer olacaktır.
Adım 1. Kamera Menü düğmesine basın.
Adım 2. Çoklu kontrol tuşuna basın ve Kamera Ayarları 1'e gidin.
Adım 3. Çoklu kontrol ile "Kartı Biçimlendir" seçeneğini seçin.
Adım 4. Formatı başlatmak için "Tamam "ı seçin.
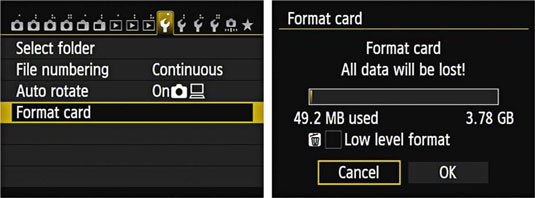
Bölüm 3. Android Telefonda SD Kart Nasıl Biçimlendirilir?
SD kart bir Android telefonda kullanılıyorsa, onu telefonunuzla biçimlendirebilirsiniz. Ancak başlamadan önce, lütfen telefonunuzun bu özellikle yapılandırıldığından emin olun. Burada örnek olarak Samsung marka telefonu alıyoruz.
Adım 1. Telefonunuzdaki Ayarlar uygulamasına girin, Cihaz Bakımı'nı bulun.
Adım 2. Depolama alanını seçin ve Gelişmiş seçeneğine dokunun.
Adım 3. Taşınabilir depolama altında SD Kart'ı seçin.
Adım 4. "Biçimlendir"e dokunun ve onaylamak için "SD Kartı Biçimlendir"e dokunun.
Farklı cep telefonu modelleri farklı işlemler gerektirebilir. Bu yöntemin temeli, cep telefonunuzun Ayarlar uygulamasında SD kartı bulmaktır.
SD Kart Formatını Geri Alma ve Verileri Kurtarma
SD kartı yanlış biçimlendirdiğiniz ve içindeki verileri geri yüklemek istediğiniz durumlar yaşanabilir. Bu bölümde, bir SD kartın formatının nasıl geri alınacağını anlatacağız.
Öncelikle, bir hafıza kartını biçimlendirmenin hafıza kartı içindeki verileri gerçekten silmediğini bilmelisiniz. Veri alanının üzerine yeni içerik yazılmamışsa, bunları başarıyla geri getirebilirsiniz. Bu nedenle, dosyalarınızı kurtarma şansını en üst düzeye çıkarmak için cihazı kullanmayı bırakın ve aşağıdaki yöntemlerden birini kullanarak hemen veri kurtarma işlemini gerçekleştirin.
Yöntem 1. Format Veri Kurtarma Aracını Çalıştırın
Biçimlendirmeyi geri almak için EaseUS Data Recovery Wizard gibi profesyonel bir veri kurtarma aracını kullanmak etkili bir yoldur. Biçimlendirilmiş cihazınızı tamamen tarayabilir ve ihtiyaçlarınıza göre kayıp dosyalarınızı kurtarabilir.
Biçimlendirilmiş verilerinizi kurtarma işlemine ek olarak, EaseUS Data Recovery Wizard şunları yapmanızı da sağlar:
- Windows'u yeniden kurduktan, işletim sistemi çöktükten, virüs saldırısından ve diğer birçok zorlu veri kaybı durumundan sonra dosyaları kurtarın
- Windows 10'da silinen dosyaları kurtarın, Shift-Delete kullanarak veya geri dönüşüm kutusunu boşaltarak silinen dosyalar da dahildir
- Kayıp fotoğrafları, videoları, ses dosyalarını, Microsoft Office dosyalarını, Adobe dosyalarını, e-postaları ve daha fazlasını geri getirin (200+)
Yazılımı indirin ve biçimlendirilmiş SD kartınızda silinen dosyaları hemen kurtarın.
Adım 1. USB sürücüsünü bilgisayarınıza bağlayın. EaseUS Data Recovery Wizard'ı başlatın. Silinen dosyaları kurtarmak istediğiniz biçimlendirilmiş SD kartı, USB flash sürücüyü veya Kalem sürücüyü seçin ve ardından "Tara"ya tıklayın.

Adım 2. Tarama tamamlandıktan sonra, tüm tarama sonuçları ekranda görüntülenecektir. Hedef dosyalarınızı bulmak için "Filtre" veya "Dosya Türü" özelliğini kullanın.

Adım 3. Biçimlendirilmiş harici sürücünüzden kurtarmak istediğiniz dosyaları seçin ve "Kurtar"a tıklayın. Bu aşamada yeni bir pencere açılacak, dosyaları saklamak için yeni bir konum seçmeniz gerekecektir. Ardından, onaylamak için "Tamam"a tıklayın.

Aşağıdaki eğitim videosunu izleyin, SD kartınızın formatını EaseUS Data Recovery Wizard ile kaldırın.
Bonus Tavsiyeler: SD Kart için En İyi Uygulamalar
'Bir SD kartı biçimlendirmenin' ne anlama geldiğini bilmenin yanı sıra, bir SD kartı nasıl biçimlendireceğinizi ve verilerinizi kurtarmak için SD kartın formatını nasıl geri alacağınızı da bilmeniz gerekir. SD kartınızın daha iyi performans göstermesi için ne yapmanız gerektiğini bilmek de önemlidir.
1. Silmek yerine Biçimlendirmek
Eski SD kart verilerinizi temizleyerek yeniden yepyeni hale getirmek istiyorsanız, lütfen her zaman SD kartı biçimlendirme yöntemini seçin. Çünkü SD kartlarınızdaki içeriği silmek veya kaldırmak, kartları kalan verilerden tamamen temizleyemez.
2. Kullanmadan Önce Yeni Kartları Biçimlendirin
Yeni bir SD kart satın aldığınızda, kullanmadan önce kartı yeniden biçimlendirmek her zaman iyidir. Böylece kartın cihazınız için hazır olmasını sağlarsınız.
3. Düzenli Yedekleme Yapın
Profesyonel dosya yedekleme yazılımı ile önemli içeriğinizi düzenli olarak yedekleyin.
Bu sayfada verilen yöntemler ve ipuçları ile SD kartı etkili bir şekilde biçimlendirebilir, formatını geri alabilir ve SD kartınızın en iyi şekilde çalışmasını sağlayabilirsiniz.
İlgili Makaleler
-
![author icon]() Ezgi Bıçakcı/2022/09/21
Ezgi Bıçakcı/2022/09/21
-
Dosyaları Kaybetmeden SD Kartı Tam Kapasitesine Geri Döndürme ve Geri Getirme
![author icon]() Ezgi Bıçakcı/2022/09/21
Ezgi Bıçakcı/2022/09/21
-
Veri Kaybetmeden Bozuk SD Kart Onarma [2024 İpuçları]
![author icon]() Ezgi Bıçakcı/2024/03/21
Ezgi Bıçakcı/2024/03/21
-
USB'deki Gizli Dosyaları Gösterme | Üç Farklı Yöntem Kullanarak USB Dosyalarını Gösterme - EaseUS
![author icon]() Ezgi Bıçakcı/2024/03/21
Ezgi Bıçakcı/2024/03/21