İçindekiler

Olası Sebepler: USB bağlantı noktasından flash için yetersiz güç akışı. Aynı anda birden fazla USB sürücüsü takmak gibi USB bağlantı noktalarına aşırı yükleme yapmak veya bozuk USB kablosu kullanmak USB'nin 0 bayt ve Ortam Yok göstermesine neden olabilir. Virüs bulaşması. USB sürücüsündeki dosyalar bilgisayar virüsleri tarafından zarar görmüş olabilir.
USB flash sürücünüz medya yok ve 0 bayt gösteriyorsa, aşağıdaki hızlı yönlendirmeyi kullanarak sorununuzu çözmeye çalışın:
- Bölüm 1. USB Disk Yönetiminde 0 Bayt Gösteriyor
- Bölüm 2. USB Disk Yönetiminde Diğer Durumları Gösteriyor
Birçok kullanıcı, bilgisayara bir USB flash sürücü taktıklarında bilgisayarlarının USB'yi tanıyamadığını bildiriyor. Ve USB, Windows Disk Yönetimi'nde ortam yok ve 0 bayt gösteriyor. Bu USB flash sürücüler, SD kartlar ve kalem sürücüler için yaygın bir sorundur. Bu makalede, bu sorunun neden oluştuğunu ve nasıl düzeltileceğini anlatacağız.
USB Ortam Yok ve 0 Bayt Göstermesine Ne Sebep Olur?
USB ortam yok 0 bayt sorunlarına yol açacak birçok neden vardır. Daha fazla ayrıntıyı kontrol etmek için okumaya devam edin:
- Gizli dosyalar. Dosyalar hala orada ancak yanlışlıkla gizli olarak ayarlanmış.
- USB sürücünüzde tanınan bir bölüm yok.
- USB sürücüsünü güvenli bir şekilde çıkarmadan çıkarttınız. Sürücüde depolanan dosyalara ve cihazın MBR veya PBR'sine zarar verebilir.
- USB bağlantı noktasından flash'a yetersiz güç beslemesi. Aynı anda birden fazla USB sürücüsü takmak gibi USB bağlantı noktalarına aşırı yükleme yapmak veya bozuk USB kablosu kullanmak USB'nin 0 bayt ve Ortam Yok göstermesine neden olabilir.
- Virüs bulaşması. USB sürücüsündeki dosyalar bilgisayar virüsleri tarafından zarar görmüş olabilir.
- Arızalı flash sürücü, genellikle NAND flash arızalıdır. Ortam Yok hatası, flash bellek denetleyicisi sürücüdeki NAND flash bellek ile iletişim kuramadığında da meydana gelir. Sonuç olarak, Windows sürücüyü boş bir disk sürücüsü olarak değerlendirecektir.
USB'nin ortam yok göstermesinin nedenlerini öğrendikten sonra, bu sorunun hızlı bir şekilde nasıl çözüleceğini öğrenmenin zamanı geldi.
- Önemli
- SD kartlar/USB sürücüler/pen sürücüler gibi 0 bayt depolama aygıtlarında beklenmedik veri kaybı sorunlarını önlemek için, 0 bayt sorununu çözmeden önce gizli dosyaları geri almanız veya verileri geri yüklemeniz şiddetle tavsiye edilir.
USB Sürücünün 0 Bayt Göstermesi Nasıl Onarılır
USB flash sürücülerin ortam yok ve 0 bayt olarak gösterilmesinin yanı sıra, disk yönetiminde ayrılmamış ve RAW olarak görüntülenmesi gibi başka olası hata durumları da vardır. Yukarıdaki durum için bu makalede bir çözüm bulabilirsiniz. Okumaya devam edin ve daha fazla detayı inceleyin.
Bölüm 1. USB Disk Yönetiminde 0 Bayt Gösteriyor
Uyarı diyaloğunu gördüğünüzde sürücüyü hemen biçimlendirmeniz önerilmez çünkü bu sürücüdeki tüm verileri silecektir. USB sürücünüz veya diğer taşınabilir aygıtlarınız 0 bayt olduğunda, Disk Yönetimi'nde kontrol etmelisiniz.
1 - Cihazınız Disk Yönetimi'nde 0 bayt gösteriyorsa, cihazınızı yerel bir veri kurtarma servis merkezine götürmeniz ve yardım istemeniz gerekir.
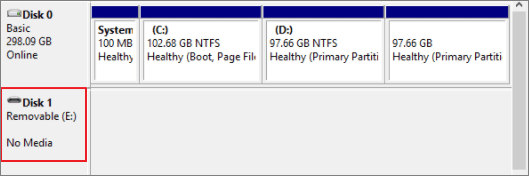
2 - Bazen Disk Yönetimi USB'nizin doğru kapasitesini göstermez ancak cihazınızı "Çevrimiçi" veya "Sağlıklı" olarak işaretler, bu düzeltmeleri deneyebilirsiniz:
- Aygıtı çıkarın, yeniden takın ve bilgisayarı yeniden başlatın
- USB bağlantı noktalarını ve STATA kablosunu değiştirin ve bilgisayarı yeniden başlatın
- Verileri kontrol etmek için 0 bayt depolama aygıtlarını başka bir bilgisayara bağlayın
- USB'yi bilgisayar anakartındaki USB bağlantı noktasına bağlayın (masaüstü bilgisayarın arkasındaki USB bağlantı noktası)
Bölüm 2. USB Disk Yönetiminde Diğer Durumları Gösteriyor
USB, Disk Yönetimi'nde 0 bayt olarak gösterilmiyorsa, kılavuzu izleyerek bu sorunu çözebilirsiniz. İlk olarak, "Windows + X" tuşlarına basın > "Disk Yönetimi"ni seçin, ardından USB'yi kontrol edin:
1 - Ayrılmamış olarak gösteriliyor
Aygıt ayrılmamış olarak görünüyorsa, bunu yeni bir bölüm oluşturarak çözebilirsiniz. Aşağıdaki manuel kılavuzu takip edebilir veya yazılımı kullanarak yeni bir bölüm oluşturabilirsiniz.
Adım 1. Ayrılmamış USB/SD kartı veya diğer cihazları PC'ye bağlayın. Bu PC/Bilgisayarım > Yönet > Disk Yönetimi üzerine sağ tıklayın.
Adım 2. Kalem sürücünün ayrılmamış alanını bulun ve sağ tıklayın, "Yeni Basit Birim"i seçin.
Bölüm boyutunu, sürücü harfini ve dosya sistemini (NTFS) vb. ayarlayın. İşlemi tamamlamak için "Son"a tıklayın.

2 - Disk Yönetimi'nde RAW Olarak Gösteriliyor Gösteriyor
USB, sağlıklı bir durumda çevrimiçi olarak RAW olarak görünüyorsa, cihaza erişemezsiniz. Bu sorunu veri kaybı olmadan çözmek için önce verileri kurtarmalı ve ardından RAW sorununu çözmelisiniz.
İlk olarak: Verileri Kurtarma
Verilerinizi kurtarmak için profesyonel veri kurtarma yazılımını tercih etmenizi şiddetle tavsiye ederiz. EaseUS Data Recovery Wizard, RAW bölüm kurtarmayı tam olarak destekleyebilir ve sorununuzu çözebilir. İşte EaseUS Data Recovery Wizard'ın yapabilecekleri:
- Bozuk bir sabit sürücüden veri kurtarın.
- USB kurtarma, sabit disk kurtarma veya harici sabit disk kurtarma işlemlerini gerçekleştirin.
- Kullanıcıların tüm kurtarılabilir dosyaları önizlemesini destekler.
- 100% güvenlidir ve hem Windows hem de Mac bilgisayarlarda iyi çalışır.
Bu aracı indirin ve USB sürücü, SD kart veya "0 bayt" sorunu olan diğer depolama aygıtlarında hızlı ve güvenli bir şekilde veri kurtarma işlemi gerçekleştirin.
Adım 1. Taranacak USB sürücüsünü seçin
EaseUS Data Recovery Wizard'ı başlatın ve önemli dosyalarınızı kaybettiğiniz USB sürücünüzü seçin. Başlamak için "Tara"ya tıklayın.

Adım 2. USB sürücü verilerini kontrol edin ve önizleyin
Tarama bittiğinde, Arama seçeneğinin yanı sıra Filtre özelliğini de kullanarak belirli bir dosya türünü hızlı bir şekilde bulabilirsiniz.

Adım 3. Flash sürücü verilerini geri yükle
Kayıp USB sürücü dosyalarını kontrol edip bulduktan sonra, geri yüklemek için "Kurtar"a tıklayın. Bulunan dosyaları USB sürücünüz yerine bilgisayarınızdaki güvenli bir konuma kaydetmeniz gerekir.

USB Veri Kurtarma Video Rehberi
İkinci: 0 Bayt RAW USB/SD Kartı Biçimlendir
USB verilerini geri yükledikten sonra, 0 bayt RAW sabit disk bölümünü biçimlendirebilirsiniz.
Adım 1. "Bu PC/Bilgisayarım"da USB'yi seçin.
Adım 2. 0 bayt USB'ye sağ tıklayın, ardından "Biçimlendir"i seçin.
Adım 3. USB için dosya sistemi olarak FAT32 veya NTFS'yi seçin ve onaylamak için "Tamam"a tıklayın.

EaseUS Veri Kurtarma Hizmetleri
Ücretsiz bir değerlendirme için uzmanlarımızla iletişime geçmek için buraya tıklayın
Bire bir manuel kurtarma hizmeti için EaseUS Veri Kurtarma Uzmanlarına danışın. ÜCRETSİZ teşhis sonrasında aşağıdaki hizmetleri sunabiliriz:
- Bozuk RAID yapısını, başlatılamayan Windows işletim sistemini ve bozuk sanal disk dosyasını (.vmdk, .vhd, .vhdx, vb.) onarın
- Kayıp bölümü ve yeniden bölümlenmiş sürücüyü kurtarma/onarma
- Sabit sürücünün formatını kaldırma ve raw sürücüyü onarma (BitLocker şifreli sürücü)
- GPT korumalı bölümlere dönüşen diskleri düzeltme
Sonuç olarak
"USB flash sürücü 0 bayt gösteriyor" sorunuyla karşılaştığınızda, yukarıdaki çözümleri deneyebilirsiniz. Ve USB'niz başka bir sorun yaşıyor olabilir, EaseUS'tan yardım istemekten asla çekinmeyin. Size her zaman profesyonel yardım sağlıyoruz. Canlı sohbet veya e-postamız (support@easeus.com) aracılığıyla bizimle iletişime geçebilirsiniz.
İlgili Makaleler
-
USB Veri Kurtarma Programı Full Sürüm Ücretsiz İndirin
![author icon]() Ezgi Bıçakcı/2022/09/21
Ezgi Bıçakcı/2022/09/21
-
Telefonda SD Kart Beklenmedik Şekilde Çıkarıldı Hatası Çözümü
![author icon]() Ezgi Bıçakcı/2022/09/21
Ezgi Bıçakcı/2022/09/21
-
Bellek Kartı Biçimlendirilmemiş Sorunu Nasıl Çözülür? - 2024
![author icon]() Ezgi Bıçakcı/2024/03/21
Ezgi Bıçakcı/2024/03/21
-
Çözüldü: Mac USB Belleği Görmüyor
![author icon]() Ezgi Bıçakcı/2022/09/21
Ezgi Bıçakcı/2022/09/21